He oído por allí, que instalar Jitsi como alternativa a Skype es una auténtica locura y que es imposible.
Parece que como que Skype es más cómodo pues para que buscar la forma fácil de instalar una alternativa a una empresa que te espía, no?
Así que acepto el reto y os voy a explicar lo fácil que es instalar Jitsi en un servidor con Ubuntu 18.04.
Configuración básica
Configuramos el FQDN en nuestro servidor:
hostnamectl set-hostname node
Luego modificamos /etc/hosts y añadimos el FQDN:
127.0.1.1 node.dominio.com node
Guardamos y verificamos el hostname con el siguiente comando:
hostname -f
Instalación de Java
Ahora solo tenemos que instalar Java en nuestro servidor. Podemos instalar OpenJDK JRE 11 con el siguiente comando:
apt install openjdk-11-jdk-headless
Una vez Java se haya instalado, verificamos la versión con:
# java -version
openjdk version "11.0.4" 2019-07-16
OpenJDK Runtime Environment (build 11.0.4+11-post-Ubuntu-1ubuntu218.04.3)
OpenJDK 64-Bit Server VM (build 11.0.4+11-post-Ubuntu-1ubuntu218.04.3, mixed mode, sharing)
Instalación de Nginx
Jitsi Meet utiliza Nginx como Proxy Inverso. Por lo tanto vamos a tener que instalar Nginx:
apt install nginx
Tras la instalación, habilitamos Nginx al arranque:
systemctl enable nginx
systemctl start nginx
Instalación de Jitsi Meet
Por defecto, Jitsi Meet no viene disponible en los repositorios de Ubuntu 18.04, para ello deberemos de añadir el repositorio oficial:
wget -qO - https://download.jitsi.org/jitsi-key.gpg.key | apt-key add -
Añadimos el repositorio:
sh -c "echo 'deb https://download.jitsi.org stable/' > /etc/apt/sources.list.d/jitsi.list"
Actualizamos los repositorios e instalamos el paquete necesario:
apt update
apt install jitsi-meet
Durante la instalación, tendremos que añadir nuestro hostname:
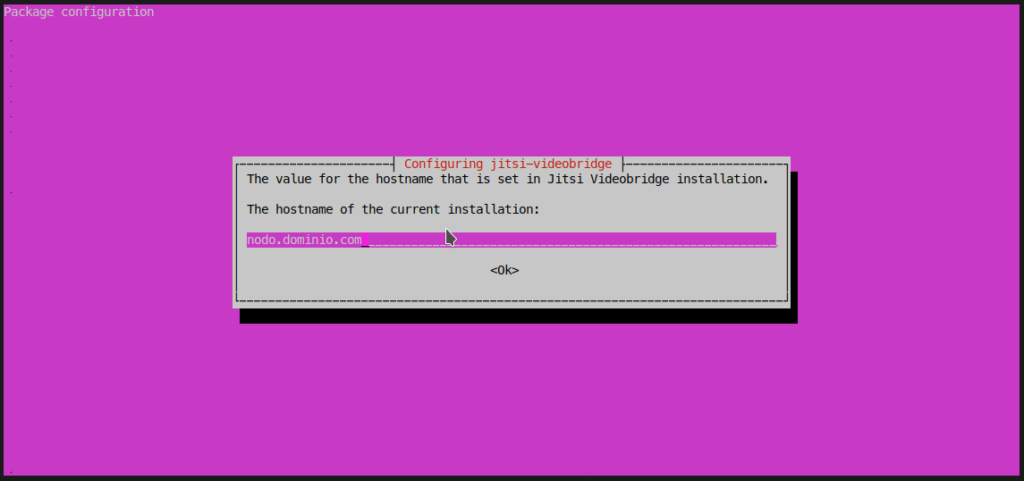
Luego nos preguntará si queremos generar un certificado SSL con Let’s Encrypt:
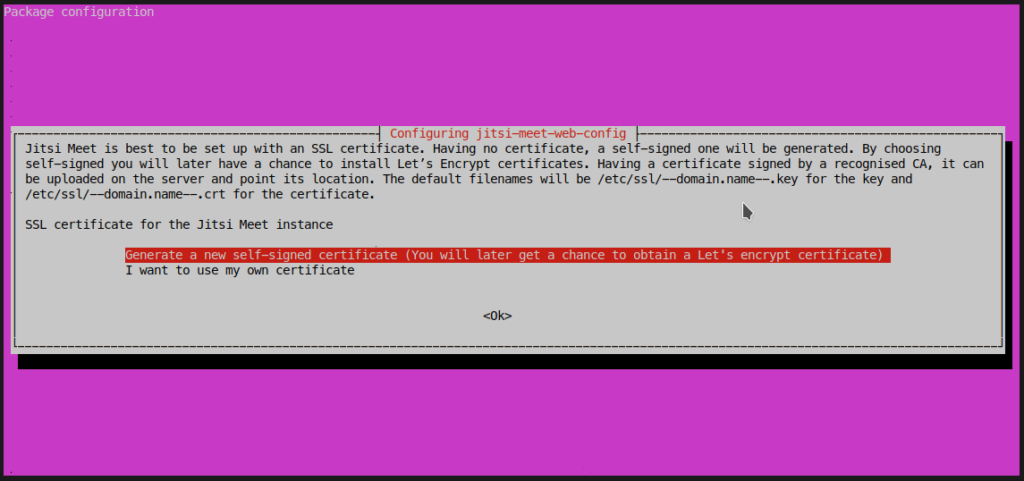
Accediendo a Jitsi
Ahora tenemos Jitsi instalando y escuchando por el puerto 443. Así que si abrimos el navegador y escribimos https://node.dominio.com deberemos de poder acceder y ver lo siguiente:
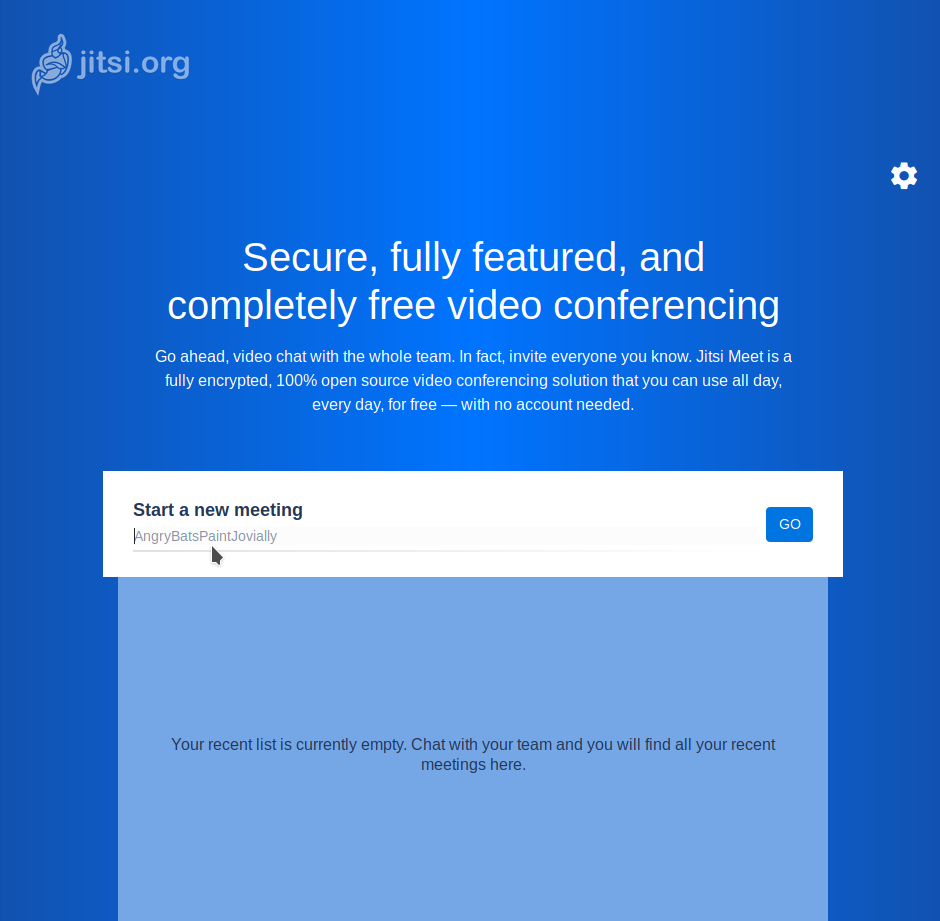
Y si creamos una sala, podremos compartir la webcam o incluso nuestra pantalla:
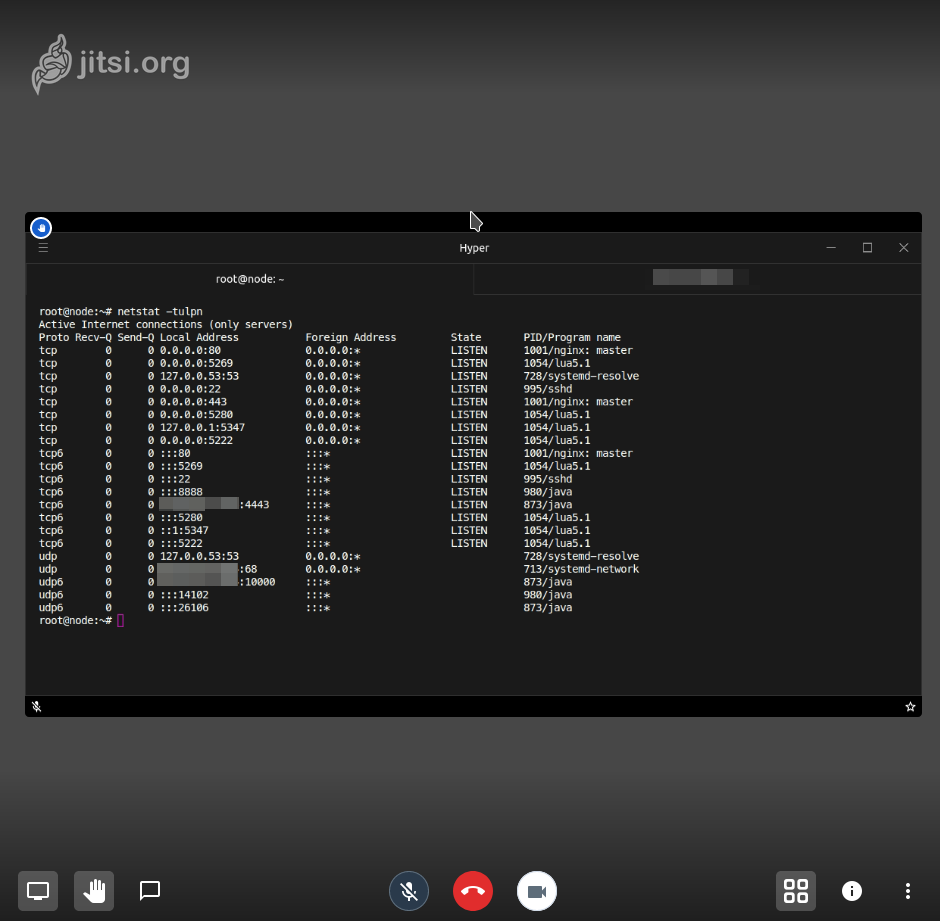
Y así de sencillo es instalar Jitsi para poder hacer videoconferencias usando Software Libre! ¡Abajo Skype!






Comentarios