Ubuntu viene con herramientas, como apt y snap, que permiten instalar paquetes diseñados para funcionar en Ubuntu. Pero, ¿qué pasa si quieres instalar software que pueda funcionar en cualquier distribución de GNU/Linux, no sólo en Ubuntu?
AppImage es la solución. AppImage es una herramienta para instalar software en GNU/Linux que funciona en todas las principales distribuciones de GNU/Linux, incluyendo pero no limitándose a Ubuntu. Además, AppImage ofrece beneficios como la capacidad de ejecutar software sin privilegios de sudo o de superusuario y evitar tener que extraer y configurar paquetes antes de poder ejecutar aplicaciones.
En este artículo repasaremos todo lo que necesitas saber sobre el uso de AppImage en Ubuntu. Explicaremos cómo funciona AppImage, cómo instalar la herramienta AppImage en Ubuntu y cómo instalar paquetes AppImage.
¿Qué es AppImage?
AppImage es una herramienta de código abierto para empaquetar y ejecutar software en cualquier distribución de Linux y está diseñado basándose en los siguientes principios:
- Cada aplicación que los usuarios quieren ejecutar debe ser un único archivo. No deberían tener que descargar múltiples archivos, librerías o dependencias para ejecutar una sola aplicación.
- El proceso de instalación de la aplicación debe ser simple. No debería ser necesario extraer un paquete o instalar diferentes partes de la aplicación en diferentes partes del sistema de archivos, ni que los usuarios tengan que responder a muchas preguntas de configuración durante la instalación.
- Los usuarios deberían poder ejecutar aplicaciones sin privilegios de superusuario (es decir, root o sudo).
- El proceso de gestión de aplicaciones debería ser consistente en todas las distribuciones de GNU/Linux, lo que significa que no importa qué versión de Linux uses, puedes confiar en las mismas herramientas y procesos para ejecutar y eliminar software.
Estos factores diferencian a AppImage de la mayoría de los otros gestores de paquetes de GNU/Linux, incluido el software de gestión de paquetes que está disponible por defecto en Ubuntu.
AppImage contra APT y snap
Si usas Ubuntu, probablemente sepas que Ubuntu viene con sus propias herramientas para gestionar paquetes. Todas las versiones de Ubuntu incluyen apt-get (o simplemente apt, en corto), que puede instalar software utilizando lo que se conoce como paquetes Debian. Además, las versiones modernas de Ubuntu vienen con snap, un gestor de paquetes alternativo que se basa en paquetes snap.
Que si ya lo conoces y no quieres tener al enemigo en tu sistema operativo, te dejo este artículo que te puede ser interesante:
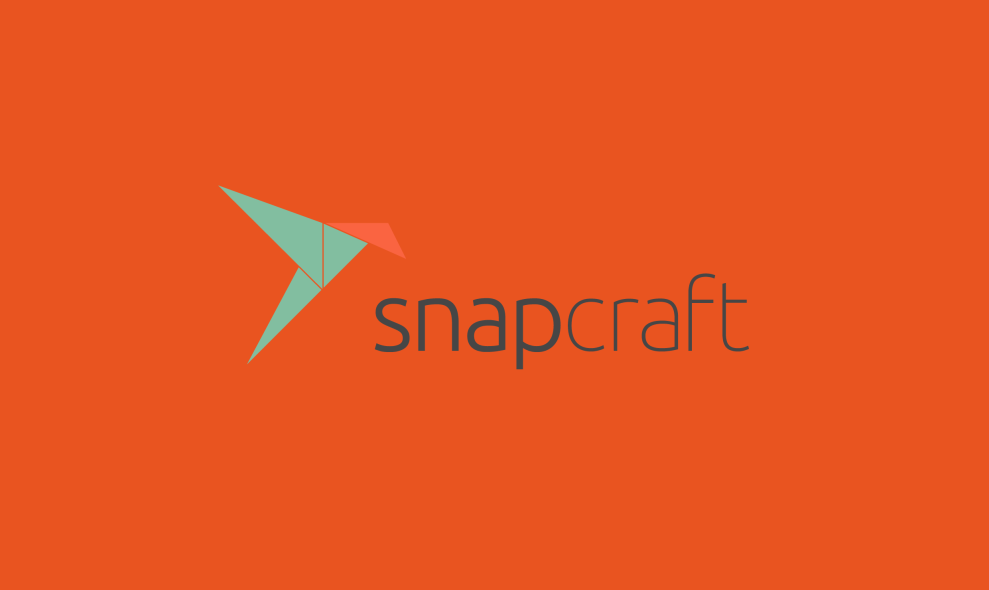
APT y snap son similares a AppImage en el sentido de que te permiten instalar software basado en paquetes. Ambos también son relativamente fáciles de usar.
Sin embargo, las diferencias principales entre AppImage, por un lado, y APT y snap, por el otro, son:
- AppImage no requiere privilegios de root, pero necesitas ser el usuario root (o usar sudo) para instalar software con apt y snap. (Técnicamente, puedes usar snap sin ser root, pero solo si configuras los derechos de acceso adecuadamente usando el marco de autorización polkit).
- AppImage funciona en cualquier distribución de GNU/Linux, no solo en Ubuntu. Apt y snap también son compatibles con otras distribuciones de GNU/Linux, pero no con todas.
- Los paquetes de aplicaciones de AppImage no requieren la instalación de otros paquetes para resolver dependencias de aplicaciones. APT no funciona de esta manera. (Los paquetes snap son más similares a AppImage en este aspecto, ya que los snaps tampoco requieren paquetes externos para resolver dependencias).
- Los paquetes de AppImage no se instalan en el sentido convencional. Simplemente los ejecutas, sin tener que extraer componentes del paquete y moverlos a varias partes de tu sistema de archivos.
Cómo usar AppImage en Ubuntu
AppImage no requiere herramientas especiales, pero algunas aplicaciones AppImage requieren una utilidad llamada FUSE para funcionar. FUSE no está instalado por defecto en Ubuntu 22.04, pero puedes instalarlo ejecutando este comando en una terminal:
apt install fuse libfuse2A continuación, descarga una aplicación AppImage. Puedes encontrar aplicaciones en repositorios en línea como AppImageHub. Algunos desarrolladores también proporcionan paquetes AppImage en sus repositorios de Git.
Una vez que hayas encontrado un paquete, descárgalo y guárdalo en tu sistema usando un navegador web.
Los archivos AppImage necesitan ser ejecutables para funcionar. Puedes agregar permiso de ejecución en la línea de comandos con un comando como:
chmod +x [Nombre_APP].AppImagePrepararemos un directorio donde tener todas las AppImage de nuestro sistema, para este tutorial hemos escogido que el directorio sea /opt/AppImages pero puede ser cualquier directorio dentro de vuestra carpeta personal.
sudo mkdir -p /opt/AppImages
sudo chown [TU_USUARIO]:[TU_USUARIO] /opt/AppImages
mkdir -p /opt/AppImages/icons
Y copiamos la AppImage al directorio:
cp [Nombre_AppImage.AppImage /opt/AppImagesCrear accesos directos de escritorio para AppImage en Ubuntu
Si planeas usar un paquete AppImage de manera regular, es posible que quieras configurar un acceso directo de escritorio para poder acceder a él fácilmente, sin tener que navegar a su ubicación dentro de tu sistema de archivos.
Luego, creamos un fichero con el nombre de la AppImage y definimos en él el acceso directo del escritorio. El archivo debe contener las siguientes líneas:
nano /usr/share/applications/[nombre_app].desktop[Desktop Entry]
Name=NotesNook
Exec=/opt/AppImages/notesnook.AppImage
Icon=/opt/AppImages/icons/notesnook.svg
comment=Write notes with freedom, no spying, no tracking.
Type=Application
Terminal=false
Encoding=UTF-8
Categories=Utility;Cómo eliminar AppImages en Ubuntu
Debido a que los paquetes AppImage no se instalan en el sistema de archivos de Ubuntu, lo único que tienes que hacer si quieres desinstalar un AppImage es eliminar el archivo que descargaste.
Puedes hacerlo haciendo clic derecho en el archivo dentro de un explorador de archivos y seleccionando la opción de eliminarlo o moverlo a la papelera. O elimínalo en la línea de comandos con:
rm -rf /opt/AppImages/notesnook.AppImage
rm -rf /opt/AppImages/icons/notesnook.svg
/usr/share/applications/[nombre_app].desktopConclusión
AppImage ciertamente no es la única forma de ejecutar paquetes de software en Ubuntu. Pero es más simple y rápido en muchos aspectos que usar apt y snap, las herramientas de instalación de software más comunes para Ubuntu. Además, si usas múltiples distribuciones de GNU/Linux, AppImage ofrece el beneficio de permitirte gestionar y ejecutar software de manera consistente, sin depender de herramientas específicas de la distribución.







Comentarios