Mastodon es una red social libre y descentralizada de microblogging. Esta red social es una federación descentralizada de servidores que ejecutan el Software bajo licencia AGPL.
Eso significa que los usuarios están esparcidos en diferentes comunidades autónomos e independientes llamadas "instancias" o "nodos" cuya red se llama Fediverso (que viene de unir Federeación + Universo).
Pasos previos
Para realizar este tutorial será necesario tener un servidor Debian 9 con acceso a root. Además también necesitaremos tener un dominio o subdominio donde hacer la instalación de la instancia de Mastodon.
Paquetes necesarios para tener instalados
Primero de todo necesitamos tener ciertos paquetes instalados en nuestro sistema, así que lo primero es instalarlos:
apt install curl
Instalación de NodeJS
Para poder instalar NodeJS, deberás de seguir las instrucciones de este otro tutorial:
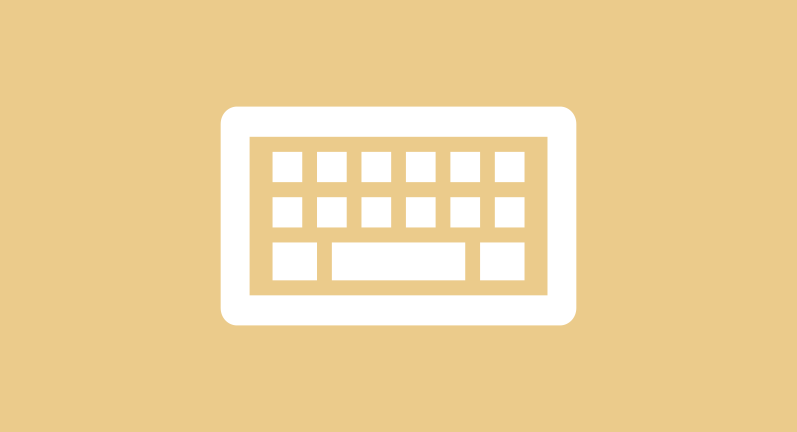
Es recomendable instalar la versión LTS.
# node -v
v16.17.0Instalación de Yarn
También será necesario añadir el repositorio de Yarn para la versión de Mastodon.
curl -sS https://dl.yarnpkg.com/debian/pubkey.gpg | apt-key add -
echo "deb https://dl.yarnpkg.com/debian/ stable main" | tee /etc/apt/sources.list.d/yarn.list
apt update
Y lo instalamos:
apt install yarn
Instalación de dependencias necesarias
También son necesario instalar todas estas dependencias:
apt -y install imagemagick ffmpeg libpq-dev libxml2-dev libxslt1-dev file git-core g++ libprotobuf-dev protobuf-compiler pkg-config gcc autoconf bison build-essential libssl-dev libyaml-dev libreadline-dev zlib1g-dev libncurses5-dev libffi-dev libgdbm-dev libidn11-dev libicu-dev
Instalación de software necesario
Software necesario para Mastodon, necesitaremos un servidor web, que en este caso será de nuevo Nginx, también usaremos Redis para la caché y luego para las bases de datos usaremos PostgreSQL.
apt install nginx redis-server redis-tools postgresql-9.6 postgresql-contrib-9.6 certbot
Ejecutamos los servicios:
systemctl enable nginx
Dependencias que deben de ser añadidas por un usuario no-root
Creamos un usuario llamado mastodon:
adduser mastodon
Iniciamos como el usuario que hemos creado:
su - mastodon
Instalamos los siguientes paquetes rbenv y ruby-build:
git clone https://github.com/rbenv/rbenv.git ~/.rbenv
cd ~/.rbenv && src/configure && make -C src
echo 'export PATH="$HOME/.rbenv/bin:$PATH"' >> ~/.bashrc
echo 'eval "$(rbenv init -)"' >> ~/.bashrc
# Reiniciamos la shell
exec bash
# Comprobamos que rbenv está bien instalado
type rbenv
# Instalamos ruby-build
git clone https://github.com/rbenv/ruby-build.git ~/.rbenv/plugins/ruby-build
Ahora que ya están instalados los paquetes rbenv y ruby-build podemos proceder a la instalación de la versión de Ruby que Mastodon necesita, y para habilitarlo es necesario ejecutar lo siguiente:
rbenv install 2.5.1
rbenv global 2.5.1
Esto llevará un tiempo seguramente, así que por ejemplo, yo me fui hacer un café y aún estaba instalando.
Dependencias para NodeJS y Ruby
Ahora que Ruby está habilitado, vamos a clonar el repositorio de Mastodon y luego instalaremos las dependencias de Ruby y NodeJS.
Volvemos primero a nuestro home:
cd
Clonamos el repositorio de Mastodon:
git clone https://github.com/tootsuite/mastodon.git live
Accedemos dentro de la carpeta creada:
cd live
Instalamos Bundler:
gem install bundler
Usamos Bundler para instalar el resto de dependencias para Ruby:
bundle install -j$(getconf _NPROCESSORS_ONLN) --deployment --without development test
Y usamos Yarn para instalar las dependencias de NodeJS:
yarn install --pure-lockfile
Una vez hemos acabado con esto, ejecutamos exit para salir del usuario mastodon y volver al usuario root.
Creación de la base de datos
Ahora crearemos la base de datos para Mastodon con PostgreSQL, para ello accederemos al prompt:
sudo -u postgres psql
Crearemos la base de datos:
CREATE USER mastodon CREATEDB;
Configuración Nginx con SSL
Por lo que veo en al documentación de Mastodon, te dan toda la configuración de Nginx, con el SSL configurado y demás. Lo que vamos hacer es crearlo por pasos, primero añadimos el nuevo espacio web, luego creamos el certificado y finalmente, añadimos la configuración necesaria para Mastodon.
Creamos el fichero /etc/nginx/sites-available/mastodon.conf y lo editamos para añadir el siguiente contenido y cambiando el parámetro server_name:
server {
listen 80;
listen [::]:80;
server_name midominio.es;
root /home/mastodon/live/public;
# Useful for Let's Encrypt
location /.well-known/acme-challenge/ { allow all; }
location / { return 301 https://$host$request_uri; }
}
Activamos la web para Nginx:
ln -s /etc/nginx/sites-available/mastodon.conf /etc/nginx/sites-enabled/mastodon.conf
El siguiente paso será crear el certificado para nuestro dominio, así que pasamos a crearlo, pero antes instalamos el Plugin para Nginx:
apt-get install python-certbot-nginx -t stretch-backports
Creamos el certificado:
certbot --authenticator webroot --installer nginx
Ojo a la configuración del certificado. Tenemos que crear el certificado con la opción de webroot, pero /home/mastodon/live/public aún no está habilitado porque no hemos iniciado Mastodon. Por lo que únicamente por esta vez, tendremos que decir que el webroot es /var/www/html para que así Certbot pueda crear el certificado correctamente. Una vez configuremos la parte del servidor con HTTPS, el webroot será /home/mastodon/live/public y ya estará configurado para que funcione correctamente.
Volvemos a editar el fichero de configuración /etc/nginx/sites-available/mastodon.conf y añadimos lo siguiente arriba de todo:
map $http_upgrade $connection_upgrade {
default upgrade;
'' close;
}
Deberemos de tener dos server, el primero para HTTP y el segundo para HTTPS. Certbot habrá modificado seguramente algunas líneas, así que tendremos que dejarlo de nuevo como antes, para el primer server:
server {
listen 80;
listen [::]:80;
server_name midominio.es;
root /home/mastodon/live/public;
# Useful for Let's Encrypt
location /.well-known/acme-challenge/ { allow all; }
location / { return 301 https://$host$request_uri; }
if ($host = midominio.es) {
return 301 https://$host$request_uri;
} # managed by Certbot
return 404; # managed by Certbot
}
Y para el segundo server:
server {
listen 443 ssl http2;
listen [::]:443 ssl http2;
server_name midominio.es;
ssl_protocols TLSv1.2;
ssl_ciphers HIGH:!MEDIUM:!LOW:!aNULL:!NULL:!SHA;
ssl_prefer_server_ciphers on;
ssl_session_cache shared:SSL:10m;
ssl_certificate /etc/letsencrypt/live/midominio.es/fullchain.pem; # managed by Certbot
ssl_certificate_key /etc/letsencrypt/live/midominio.es/privkey.pem; # managed by Certbot
keepalive_timeout 70;
sendfile on;
client_max_body_size 8m;
root /home/mastodon/live/public;
gzip on;
gzip_disable "msie6";
gzip_vary on;
gzip_proxied any;
gzip_comp_level 6;
gzip_buffers 16 8k;
gzip_http_version 1.1;
gzip_types text/plain text/css application/json application/javascript text/xml application/xml application/xml+rss text/javascript;
add_header Strict-Transport-Security "max-age=31536000";
location / {
try_files $uri @proxy;
}
location ~ ^/(emoji|packs|system/accounts/avatars|system/media_attachments/files) {
add_header Cache-Control "public, max-age=31536000, immutable";
try_files $uri @proxy;
}
location /sw.js {
add_header Cache-Control "public, max-age=0";
try_files $uri @proxy;
}
location @proxy {
proxy_set_header Host $host;
proxy_set_header X-Real-IP $remote_addr;
proxy_set_header X-Forwarded-For $proxy_add_x_forwarded_for;
proxy_set_header X-Forwarded-Proto https;
proxy_set_header Proxy "";
proxy_pass_header Server;
proxy_pass http://127.0.0.1:3000;
proxy_buffering off;
proxy_redirect off;
proxy_http_version 1.1;
proxy_set_header Upgrade $http_upgrade;
proxy_set_header Connection $connection_upgrade;
tcp_nodelay on;
}
location /api/v1/streaming {
proxy_set_header Host $host;
proxy_set_header X-Real-IP $remote_addr;
proxy_set_header X-Forwarded-For $proxy_add_x_forwarded_for;
proxy_set_header X-Forwarded-Proto https;
proxy_set_header Proxy "";
proxy_pass http://127.0.0.1:4000;
proxy_buffering off;
proxy_redirect off;
proxy_http_version 1.1;
proxy_set_header Upgrade $http_upgrade;
proxy_set_header Connection $connection_upgrade;
tcp_nodelay on;
}
error_page 500 501 502 503 504 /500.html;
}
Tras este cambio al fichero de configuración, podemos ejecutar nginx -t para comprobar el estado de la sintaxis del fichero y luego reiniciamos el servicio:
/etc/init.d/nginx restart
Instalación de Mastodon
¡Venga, que ya queda poco! Volvemos a iniciar sesión como el usuario mastodon:
su - mastodon
Ahora viene lo interesante. Iniciaremos la instalación donde tendremos una configuración interactiva donde nos pedirá información de nuestra instancia de Mastodon:
RAILS_ENV=production bundle exec rake mastodon:setup
Para no copiar toda la salida del comando, os voy a dejar un listado en plan resumen de lo que pide:
- Domain name: midominio.es
- Single user mode? n
- Are you using Docker to run Mastodon? n
- PostgreSQL host: /var/run/postgresql
- PostgreSQL port: 5432
- Name of PostgreSQL database: mastodon
- Name of PostgreSQL user: mastodon
- Password of PostgreSQL user:
- Redis host: localhost
- Redis port: 6379Redis password:
- Do you want to store uploaded files on the cloud? No
- Do you want to send e-mails from localhost? yes
- E-mail address to send e-mails «from»: Mastodon notifications@midominio.es
- Send a test e-mail with this configuration right now? Yes
- Send test e-mail to:
El correo por el momento no lo vamos a configurar, aún así, lo podéis configurar posteriormente desde /home/mastodon/live/config/environments/production.rb.
- Try again? no
- This configuration will be written to .env.production
- Save configuration? Yes
- Prepare the database now? Yes
- Compile the assets now? Yes
- Do you want to create an admin user straight away? (Y/n) Yes
- Username: t3rr0rz0n3
- E-mail: zagur@voidnull.es
- You can login with the password: 756d88c80c90a5360f6275778b3e0f60
- You can change your password once you login.
Configuración de SystemD para Mastodon
Hay que configurar tres servicios para poder iniciar el servicio de manera más sencilla. Estos son los tres ficheros y su contenido:
Para gestionar la web tendremos el fichero /etc/systemd/system/mastodon-web.service
[Unit]
Description=mastodon-web
After=network.target
[Service]
Type=simple
User=mastodon
WorkingDirectory=/home/mastodon/live
Environment="RAILS_ENV=production"
Environment="PORT=3000"
ExecStart=/home/mastodon/.rbenv/shims/bundle exec puma -C config/puma.rb
ExecReload=/bin/kill -SIGUSR1 $MAINPID
TimeoutSec=15
Restart=always
[Install]
WantedBy=multi-user.target
Para mantener el servicio en segundo plano tendremos este otro fichero /etc/systemd/system/mastodon-sidekiq.service con el contenido:
[Unit]
Description=mastodon-sidekiq
After=network.target
[Service]
Type=simple
User=mastodon
WorkingDirectory=/home/mastodon/live
Environment="RAILS_ENV=production"
Environment="DB_POOL=5"
ExecStart=/home/mastodon/.rbenv/shims/bundle exec sidekiq -c 5 -q default -q mailers -q pull -q push
TimeoutSec=15
Restart=always
[Install]
WantedBy=multi-user.target
Y finalmente el último servicio para la API /etc/systemd/system/mastodon-streaming.service:
[Unit]
Description=mastodon-streaming
After=network.target
[Service]
Type=simple
User=mastodon
WorkingDirectory=/home/mastodon/live
Environment="NODE_ENV=production"
Environment="PORT=4000"
ExecStart=/usr/bin/npm run start
TimeoutSec=15
Restart=always
[Install]
WantedBy=multi-user.target
Los habilitamos para el arranque:
systemctl enable /etc/systemd/system/mastodon-*.service
Y los iniciamos uno a uno:
systemctl start mastodon-web.service
systemctl start mastodon-sidekiq.service
systemctl start mastodon-streaming.service
Y una vez hemos acabado con esto… *redoble de tambores* Ta chaaaaan! Ya tenemos Mastodon en nuestro servidor y funcionando perfectamente.
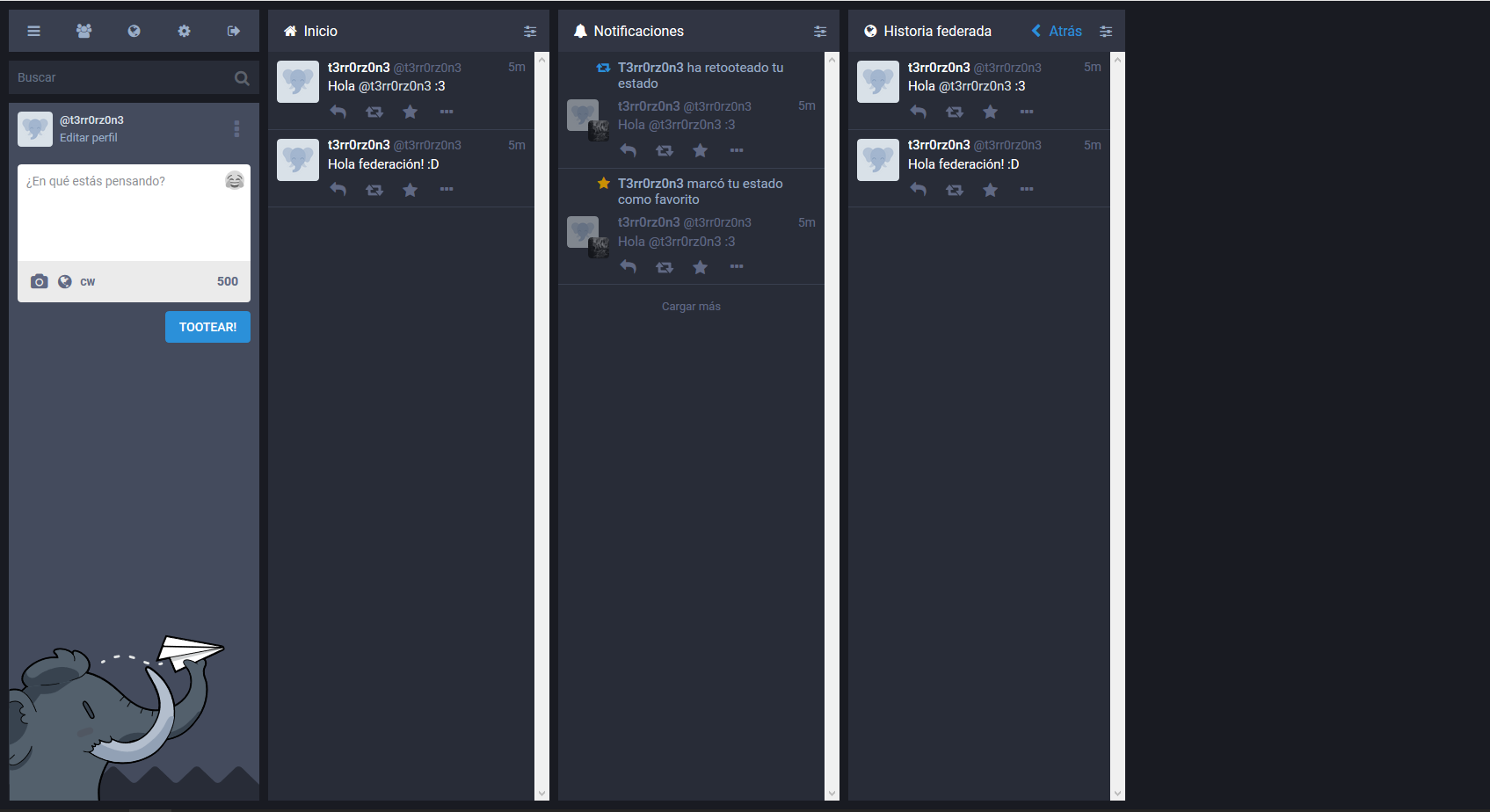
Sólo faltará que la federación haga lo suyo para empezar a ver toda la red disponible 😛







Comentarios