Etherpad es una aplicación de edición de texto en tiempo real de código abierto que permite a múltiples usuarios editar un documento simultáneamente. Cada participante en la sesión tiene un cursor de color único, y las contribuciones de cada usuario se muestran en tiempo real con ese color correspondiente.
En el siguiente tutorial veremos cómo instalar y configurar Etherpad en un servidor con Ubuntu 22.04.
Instalación de Etherpad
Cómo siempre, lo primero de todo actualizar repositorios y paquetes del sistema:
apt update
apt upgradeInstalación de NodeJS
Para que funcione correctamente Etherpad, tendremos que instalar NodeJS en nuestro servidor. Para esta parte os dejamos otro tutorial sobre como hacer este procedimiento:
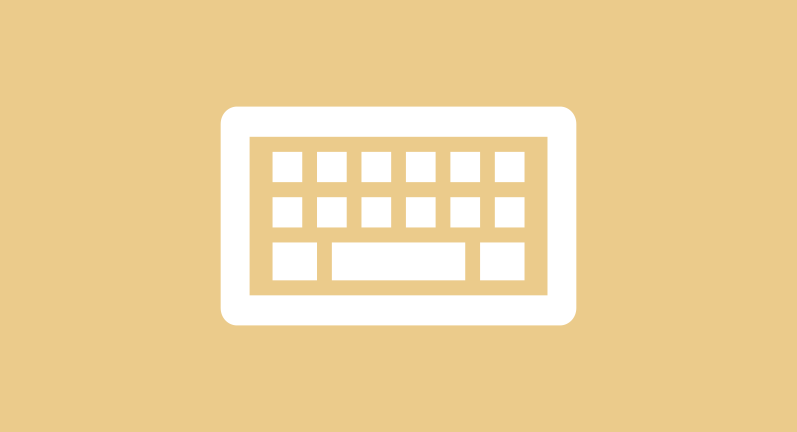
Instalación de MariaDB
También necesitaremos una base de datos, para ello usaremos MariaDB, aún que si lo prefieres también puedes usar MySQL. En nuestro caso utilizaremos MariaDB y deberás de seguir este procedimiento:

Creamos usuario y base de datos
Nos hace falta una base de datos para guardar todos los pads, para ello podemos utilizar este otro tutorial que explica como crear un usuario y otorgar permisos a una base de datos:
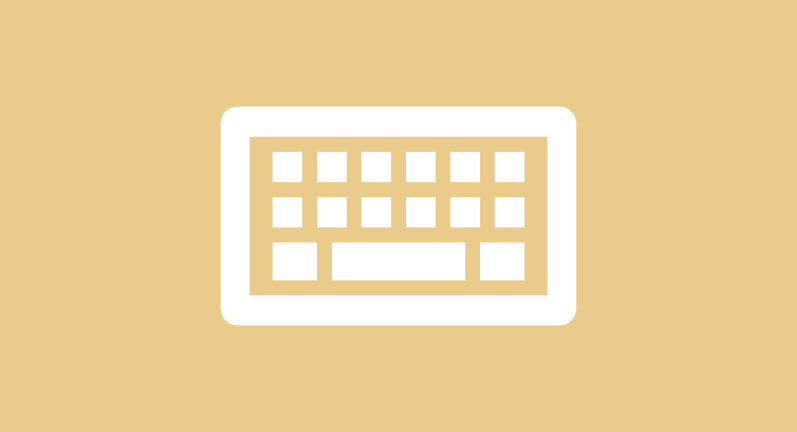
CREATE DATABASE etherpad_db;
CREATE USER 'etherpad_user'@'localhost' IDENTIFIED BY 'your_password';
GRANT ALL PRIVILEGES ON etherpad_db.* TO 'etherpad_user'@'localhost';
FLUSH PRIVILEGES;
EXIT;
Descargamos el código de Etherpad
Continuaremos con la descarga del código de Etherpad y la configuración de la aplicación. Para descargar el código lo haremos directamente en el repositorio de Github:
cd /opt
git clone https://github.com/ether/etherpad-lite.gitNos movemos dentro del directorio:
cd etherpad-liteCopiamos el fichero de configuración:
cp settings.json.template settings.jsonY editamos el fichero de configuración para añadir la configuración de la base de datos:
"dbType" : "mysql",
"dbSettings" : {
"user" : "etherpad_user",
"host" : "localhost",
"password": "your_password",
"database": "etherpad_db"
},
Tras guardar el fichero de configuración instalamos las dependencias necesarias:
bin/installDeps.shUna vez se haya acabado el proceso, podremos iniciar la aplicación con el siguiente comando:
bin/run.shCon esto tendremos acceso a la aplicación desde la IP y el puerto 9001.
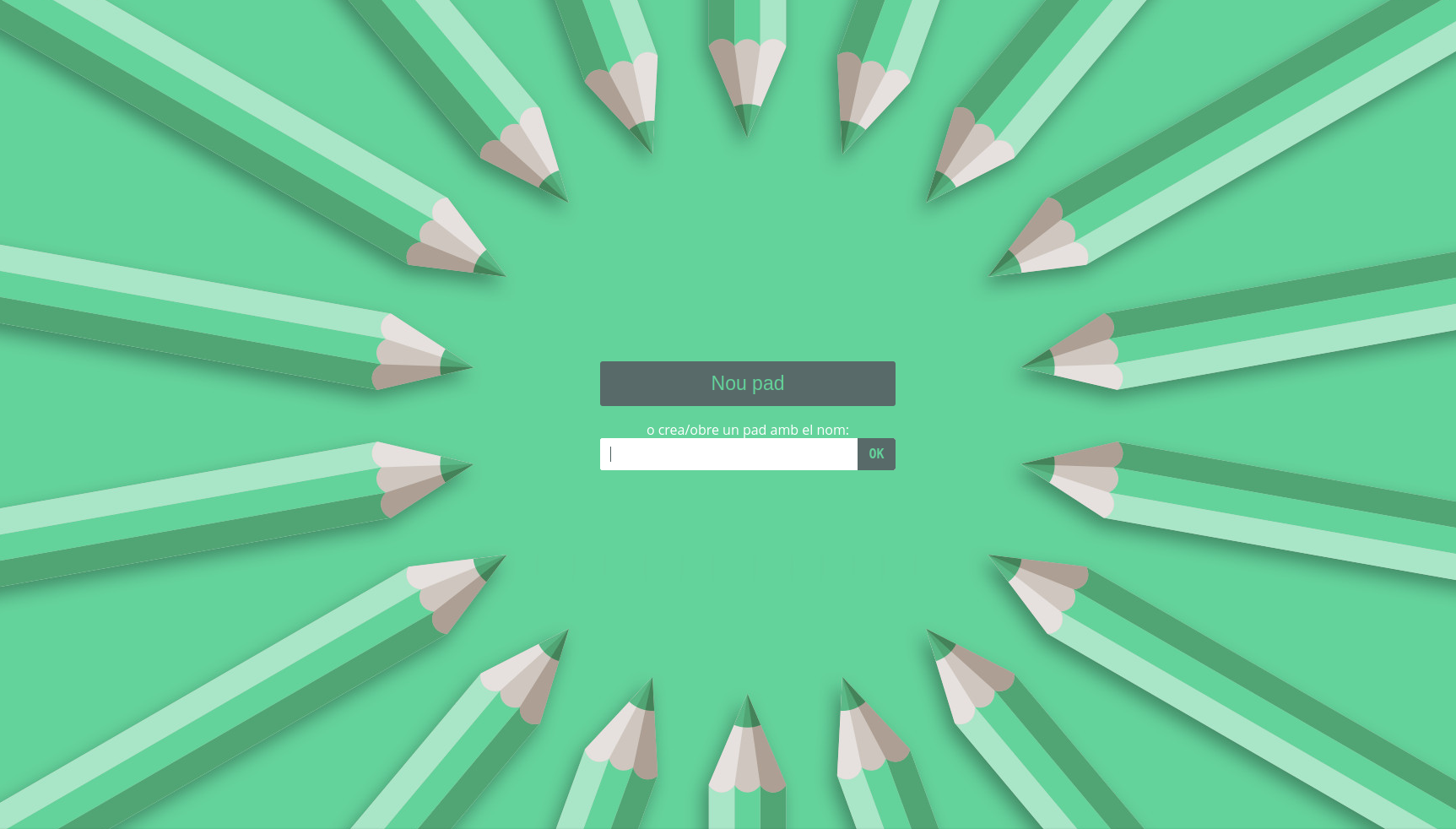
Configurar un servicio de SystemD
Para tener mejor control de la aplicación, podemos crear un servicio de SystemD para poder reiniciar el servicio por si hay algún problema.
Para ello deberemos de crear el siguiente fichero con el siguiente contenido:
# nano /etc/systemd/system/etherpad.service
[Unit]
Description=Etherpad-lite, the real-time collaborative editor
After=network.target mysql.service
[Service]
Type=simple
User=root
Group=root
WorkingDirectory=/opt/etherpad-lite
Environment=NODE_ENV=production
ExecStart=/usr/bin/nodejs /opt/etherpad-lite/src/node/server.js
Restart=always
[Install]
WantedBy=multi-user.targetRecargamos los servicios de SystemD e iniciamos el servicio:
systemctl daemon-reload
systemctl start etherpad
systemctl enable etherpadInstalar un Nginx Proxy para acceder vía dominio
A pesar de que este paso es opcional, es bastante recomendable hacerlo. Podemos configurar un Nginx Proxy para acceder internamente al puerto 9001 y acceder por un dominio con SSL configurado con Nginx.
Os dejamos el proceso a continuación:
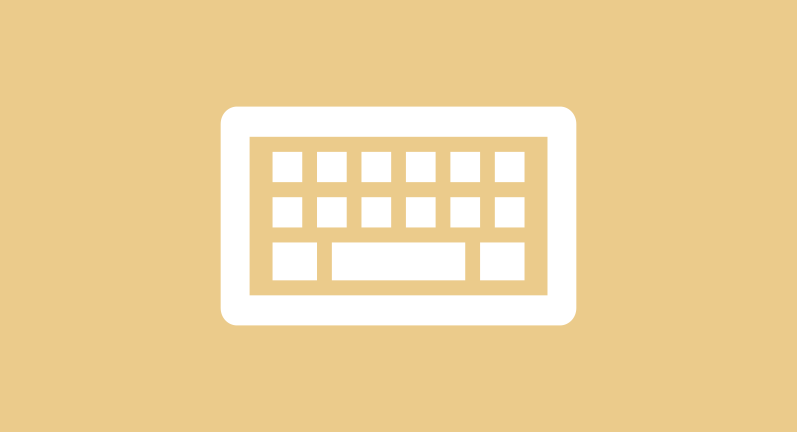







Comentarios