Hace una semana, hice la migración a Debian 9 y aproveché para instalar de nuevo NextCloud porque me daba un error extraño al actualizar la aplicación web y no sabía solucionarla -aunque encontré solución, pero no funcionaba y como que era versión nueva, seguramente se trataría de algún bug extraño-. Así que aproveché para escribir este artículo y así tenemos un tutorial de como configurar correctamente nuestra nube personal.
En este tutorial
Después de completar este tutorial, tendremos:
- Un servidor NextCloud recién instalado.
- Almacenamiento caché de PHP proporcionado por ACPu y Redis para notar un aumento de velocidad cuando se navegue en la nube.
- Enlaces amigables, eliminamos el /index.php de la URL.
- SSL habilitado con certificados de Let’s Encrypt y todo el tráfico redirigido a HTTPS.
- Nuestra nube completamente cifrada.
Utilizaremos durante todo el tutorial el dominio nc.voidnull.es para representar una configuración válida. Recuerda que deberás de cambiar en todos los pasos ese dominio por el tuyo -que puede ser un subdominio o bien un dominio-.
Servidor Cloud económico
Para este tutorial utilizaremos un VPS en la nube de la empresa Clouding.io, crearemos un servidor en cuestión de segundos con Debian 9 y nos conectaremos por SSH. Aún así, también puedes realizar este tutorial en una Raspberry Pi o en un contenedor de Docker sin problemas -por si os interesa, Clouding tiene imágenes con Docker preinstalado-.
Recursos utilizados
Para este tutorial, vamos a utilizar un servidor con 1 CPU, 2GB de RAM y 25GB de espacio en disco SSD, que debería de ser suficiente. Si vais a preparar una nube para muchas más personas, estos valores pueden cambiar en función a las necesidades. En caso de usar un servidor de Clouding, podemos empezar con un servidor sencillo y luego ir aumentando en espacio y recursos ya que en Clouding los servicios son elásticos y se pueden augmentar y disminuir tantas veces como sea necesario -excepto el disco, que solo se puede aumentar-.
Además de como montéis vuestra nube, también seria interesante activar las copias de seguridad y las instantáneas para no tener una sorpresa por si ocurre alguna cosa. Incluso también se podría tener un balanceo de servidores para evitar problemas.
Instalación de servidor web, APCu y Redis
Para el servidor web, podemos seguir estos pasos explicados en otra entrada llamada Instalación de un LAMP en Debian 8, cierto es que esto lo estamos haciendo en Debian 9, pero el proceso no cambia mucho.
Como siempre, lo primero actualizamos los repositorios y actualizamos los paquetes:
apt update
apt upgrade
Empezamos instalando Apache + PHP y MariaDB:
apt install apache2 php7.0 mariadb-server
Y lo iniciamos:
systemctl enable apache2
systemctl start apache2
Instalamos los paquetes necesarios para APCu y Redis:
apt install php7.0-apcu php7.0-redis redis-server
Habilitamos Redis para el inicio:
systemctl enable redis-server
Finalmente, instalamos los paquetes necesarios de PHP para NextCloud:
apt install php7.0-zip php-dompdf php7.0-xml php7.0-mbstring php7.0-curl unzip php7.0-gd php7.0-mysql php7.0-imagick imagemagick
Y activamos los módulos para Apache2:
a2enmod rewrite headers env dir mime
Tras activar los módulos, reiniciamos Apache2
systemctl restart apache2
Configuración Apache2 y activación de SSL
Lo primero que haremos será crear un VirtualHost para nuestro NextCloud, vamos a ello:
cp /etc/apache2/sites-available/000-default.conf /etc/apache2/sites-available/nextcloud.conf
Y editamos el fichero para que quede con el siguiente contenido:
<VirtualHost *:80>
ServerName nc.voidnull.es
ServerAdmin webmaster@localhost
DocumentRoot /var/www/html/vhost/nc.voidnull.es/www
<Directory />
Options FollowSymLinks
AllowOverride All
</Directory>
<Directory /var/www/html/vhost/nc.voidnull.es/www>
Options Indexes FollowSymLinks MultiViews
AllowOverride FileInfo
#AuthConfig
Order allow,deny
allow from all
</Directory>
ErrorLog /var/www/html/vhost/nc.voidnull.es/logs/error.log
LogLevel warn
CustomLog /var/www/html/vhost/nc.voidnull.es/logs/access.log combined
<IfModule mod_headers.c>
Header always set Strict-Transport-Security «max-age=15768000; includeSubDomains; preload»
</IfModule>
Creamos los directorios necesarios:
mkdir -p /var/www/html/vhost/nc.voidnull.es/{www,logs}
Activamos el espacio web y reiniciamos Apache:
cd /etc/apache2/sites-available/
a2ensite nextcloud.conf
systemctl restart apache2
Activamos SSL
Para SSL usaremos Let’s Encrypt, así que instalaremos los paquetes necesarios:
apt install letsencrypt certbot python-certbot-apache
Y creamos el certificado de la siguiente forma:
certbot –authenticator standalone –installer apache -d nc.voidnull.es –pre-hook «apache2ctl stop» –post-hook «apache2ctl start»
Y añadimos un e-mail que funcione:
Saving debug log to /var/log/letsencrypt/letsencrypt.log
Enter email address (used for urgent renewal and security notices) (Enter ‘c’ to
cancel):
A partir de aquí se crearán ficheros de configuración y el CSR entre otras cosas importantes para crear el certificado. Hasta que nos preguntará por que tipo de acceso HTTPS queremos:
Please choose whether HTTPS access is required or optional.
——————————————————————————-
1: Easy – Allow both HTTP and HTTPS access to these sites
2: Secure – Make all requests redirect to secure HTTPS access
——————————————————————————-
Select the appropriate number [1-2] then [enter] (press ‘c’ to cancel):
Sin dudarlo, escogeremos la opción 2 y acabará de crear el certificado:
Congratulations! You have successfully enabled https://nc.voidnull.es
You should test your configuration at:
https://www.ssllabs.com/ssltest/analyze.html?d=nc.voidnull.es
En este punto tenemos un servidor web con un VirtualHost que permite acceder por subdominio y tiene todos los paquetes necesarios para poder instalar NextCloud.
Instalación de NextCloud
Ahora viene lo interesante de todo esto. Tendremos que descargar la última versión de NextCloud y crear una base de datos para que funcione. Por otro lado continuaremos con la instalación mediante el navegador.
Descargar NextCloud y configurar permisos
Lo primero que haremos será descargarnos la última versión de NextCloud dentro de la ruta de nuestra web:
cd /var/www/html/vhost/nc.voidnull.es/www/
wget https://download.nextcloud.com/server/releases/latest.zip
Y descomprimimos el fichero latest.zip:
unzip latest.zip
Movemos los ficheros y eliminamos directorio:
mv nextcloud/* . && mv nextcloud/.* . && rm -rf netxcloud
Cambiamos permisos:
chown -R www-data:www-data .*
Creación de la base de datos
Lo siguiente será crear la base de datos y el usuario, para ello nos iniciamos sessión en MySQL:
mysql -u root -p
Creamos la base de datos con esto:
CREATE DATABASE nextcloud;
CREATE USER ‘ncuser’@’localhost’ IDENTIFIED BY ‘ncpassword’;
GRANT ALL PRIVILEGES ON nextcloud . * TO ‘ncuser’@’localhost’;
Instalación de NextCloud
Abre tu navegador favorito y pon la URL que has configurado para acceder a NextCloud y así iniciar la instalación. Si no has creado un puntero antes, tendrás que esperar a que se propague el DNS.
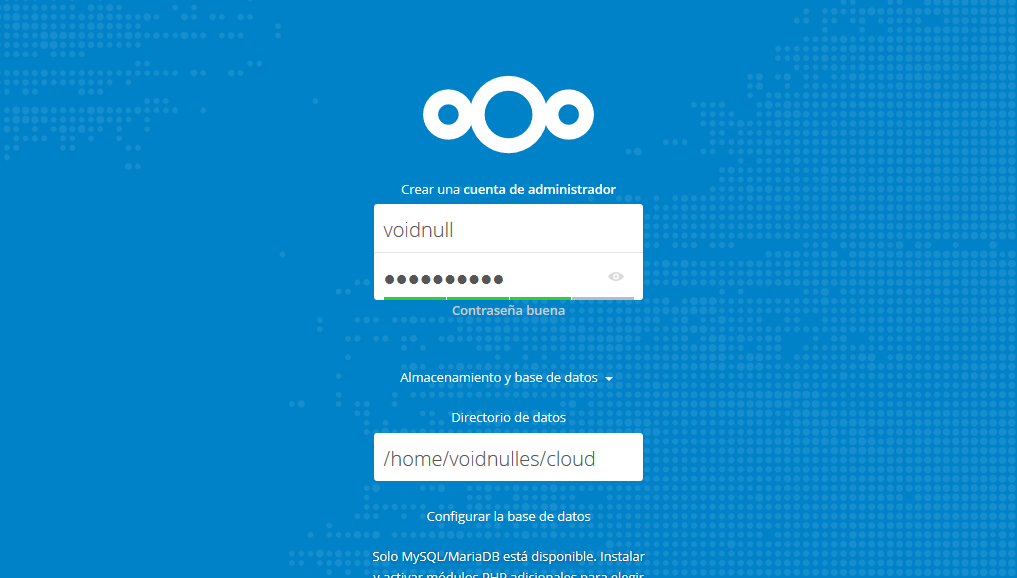
Aquí tendremos que configurar un nombre de usuario para la cuenta administrador así como una contraseña segura. También tendrás que configurar una ruta donde se guardarán los datos que se suban de en la nube. Este directorio es donde van todos los ficheros, yo recomiendo ponerlo fuera de la ruta de la web para evitar problemas. Así que lo que haremos será crear un usuario y dentro de ese usuario crearemos un directorio:
useradd -m -d /bin/nologin voidnulles
Creamos directorio y cambiamos permisos:
mkdir -p /home/voidnulles/cloud
chown www-data.voidnulles -R /home/voidnulles
Nota: Haciendo esta configuración, me he dado cuenta que el el fichero .htaccess contiene errores. Es necesario instalar este: https://gitlab.com/snippets/1723283
Hecho esta parte, configuramos la base de datos. Tendremos que rellenar los datos y finalmente hacer clic en Completar la instalación:
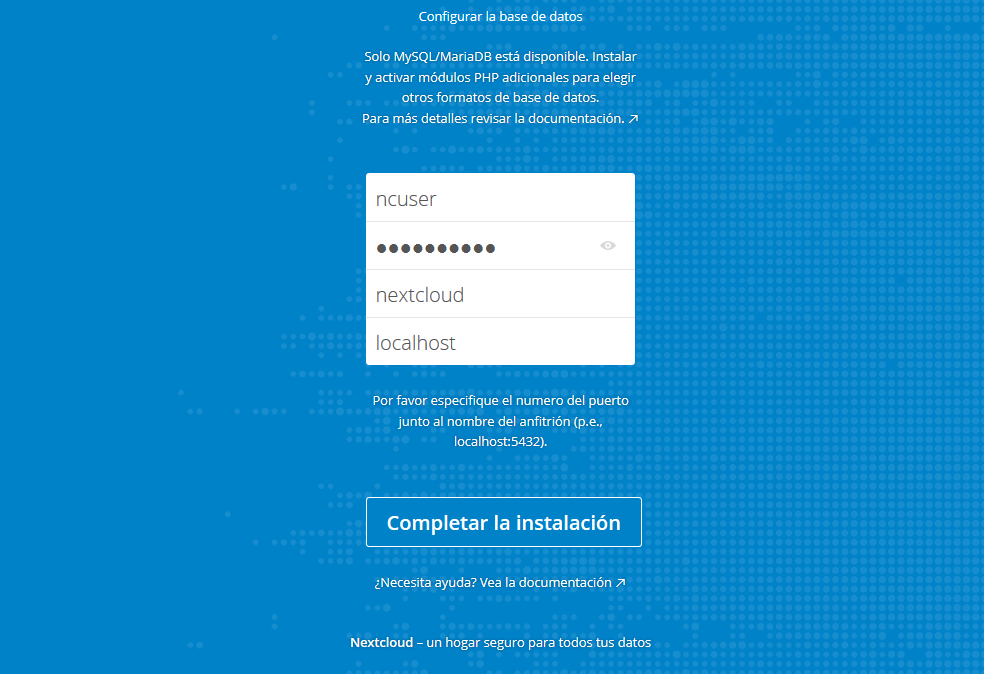
Si es todo correcto, iniciará la instalación y obtendremos la siguiente imagen una vez finalice:
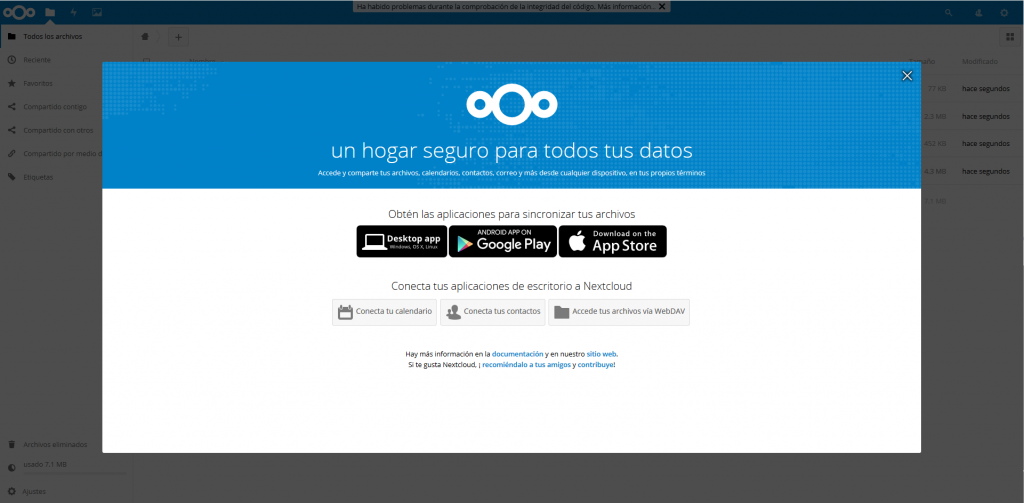
Configuración de NextCloud
Ahora mismo ya tenemos un NextCloud funcional y que se puede utilizar, pero hay una configuración muy recomendable e interesante para hacer a NextCloud y eso mismo vamos a explicar. Para empezar, si vamos a Configuración > Ajustes Básicos veremos que nos aparecen varios errores que podemos corregir con esta configuración:
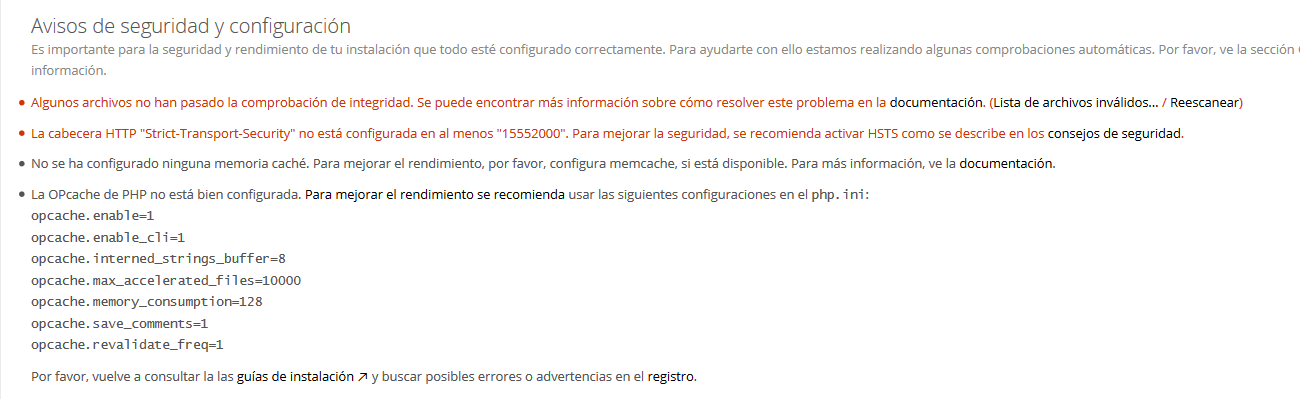
Configuración de la memoria caché
Al principio hemos instalado Redis pero no lo hemos configurado. Para ello editaremos el fichero /etc/redis/redis.conf y tenemos que buscar el parámetro port 6379 y lo cambiamos por port 0. Buscaremos la siguiente línea unixsocket /var/run/redis/redis.sock y la descomentaremos. Debajo de esa línea nos encontraremos con unixsocketperm 700 el cual también descomentaremos y cambiaremos por unixsocketperm 770. Guardamos y salimos.
Añadimos el usuario redis al grupo de Apache:
usermod -a -G redis www-data
Finalmente, reiniciamos los servicios de Apache y Redis:
systemctl restart apache2
systemctl restart redis-server
Hecho esto, tendremos que configurar NextCloud para que use Redis, para ello tendremos que modificar el fichero de configuración de NextCloud que se encuentra en /var/www/html/vhost/nc.voidnull.es/www/config/config.php.
Añadiremos lo siguiente:
‘memcache.local’ => ‘\\OC\\Memcache\\APCu’,
‘memcache.locking’ => ‘\\OC\\Memcache\\Redis’,
‘filelocking.enabled’ => ‘true’,
‘redis’ =>
array (
‘host’ => ‘127.0.0.1’,
‘port’ => 6379,
‘timeout’ => 0.0,
),
Es posible que sea necesario reiniciar el servidor para que esto empiece a funcionar correctamente, así que una vez guardado esto, reiniciamos el servidor.
Configurar OPcache de PHP
Desde Nextcloud 12, se requiere una configuración adicional para configurar correctamente Opcache de PHP. Se muestra el error «La OPcache de PHP no está bien configurada. Para mejorar el rendimiento se recomienda usar las siguientes configuraciones en el php.ini«. Para ello tendremos que editar el fichero /etc/php/7.0/apache2/php.ini.
Al final del fichero añadimos lo siguiente:
; Nextcloud Opcache settings
opcache.enable=1
opcache.enable_cli=1
opcache.interned_strings_buffer=8
opcache.max_accelerated_files=10000
opcache.memory_consumption=128
opcache.save_comments=1
opcache.revalidate_freq=1
Y reiniciamos Apache:
systemctl restart apache2
Carga máxima de ficheros
Generalmente, hasta que no carguemos algún fichero grande no nos daremos cuenta de este «problema». Por defecto PHP se configura con una limitación de carga de archivos de unos 2MB. Como estamos instalando una nube personal que puede contener archivos de un tamaño de gigabytes, podemos cambiar la configuración de PHP para permitir mucha más flexibilidad.
Para ello modificaremos el fichero /etc/php/7.0/apache2/php.ini y modifcaremos los parámetros upload_max_filesize y post_max_size y les pondremos el valor de 2048M. Finalmente, reiniciaremos Apache para que surja efecto.
Enlaces amigables
Otra cosa interesante es configurar enlaces amigables para que las URL’s sean visualmente más facil de recordar o más «simpáticas» -quería decir bonitas, pero no me parecen bonitas unas URL’s-. Tras esta pequeña broma sin sentido, lo que haremos será modificar el fichero de configuración de NextCloud /var/www/html/vhost/nc.voidnull.es/www/config/config.php y añadimos lo siguiente:
‘htaccess.RewriteBase’ => ‘/’,
Y luego actualizaremos el fichero .htaccess:
sudo -u www-data php occ maintenance:update:htaccess
Y si reiniciamos el servicio del Apache veremos que de las URL nc.voidnull.es/index.php/apps/gallery pasaremos a nc.voidnull.es/apps/gallery.
Activar encriptación de los ficheros
Este apartado es opcional, pero altamente recomendable ya que aunque tengamos nuestros datos en la nube siempre es importante que estos datos estén cifrados. Para activar esta opción tan sólo tenemos que al apartado de Aplicaciones:
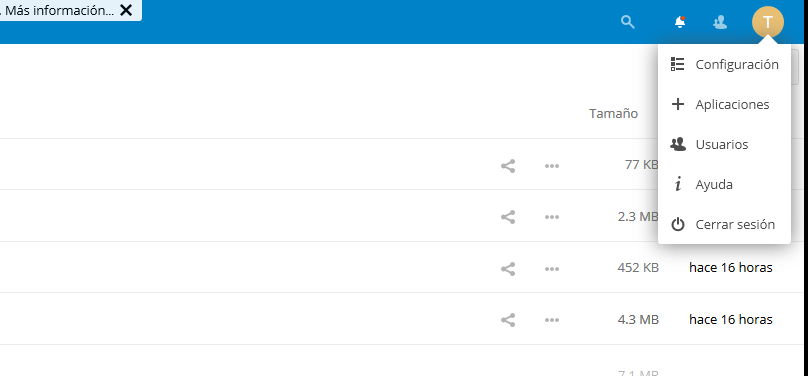
Hacemos clic sobre Apps Deshabilitadas y luego activamos la APP Default encryption module:
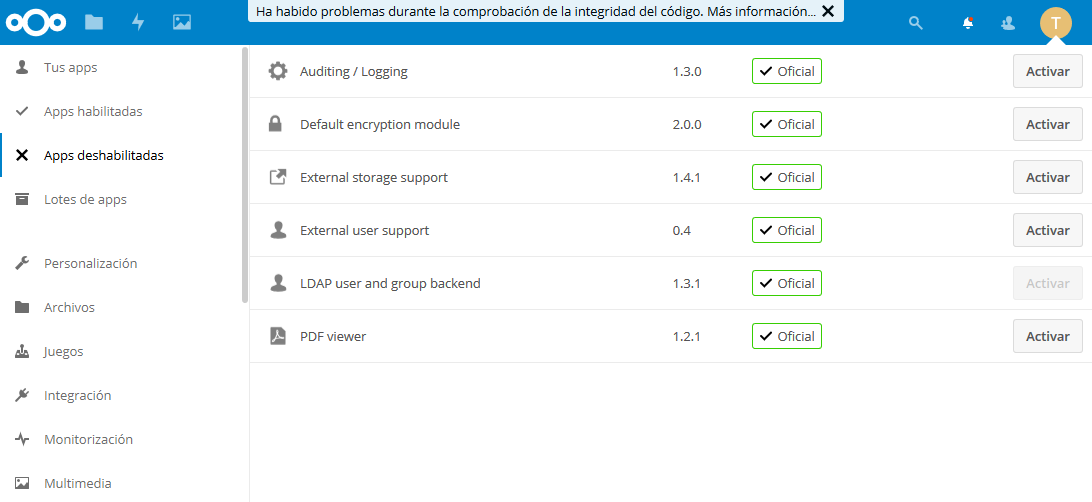
Tras activarlo, vamos a Configuración y luego a Cifrado allí tendremos que activar la opción Habilitar cifrado en el servidor:
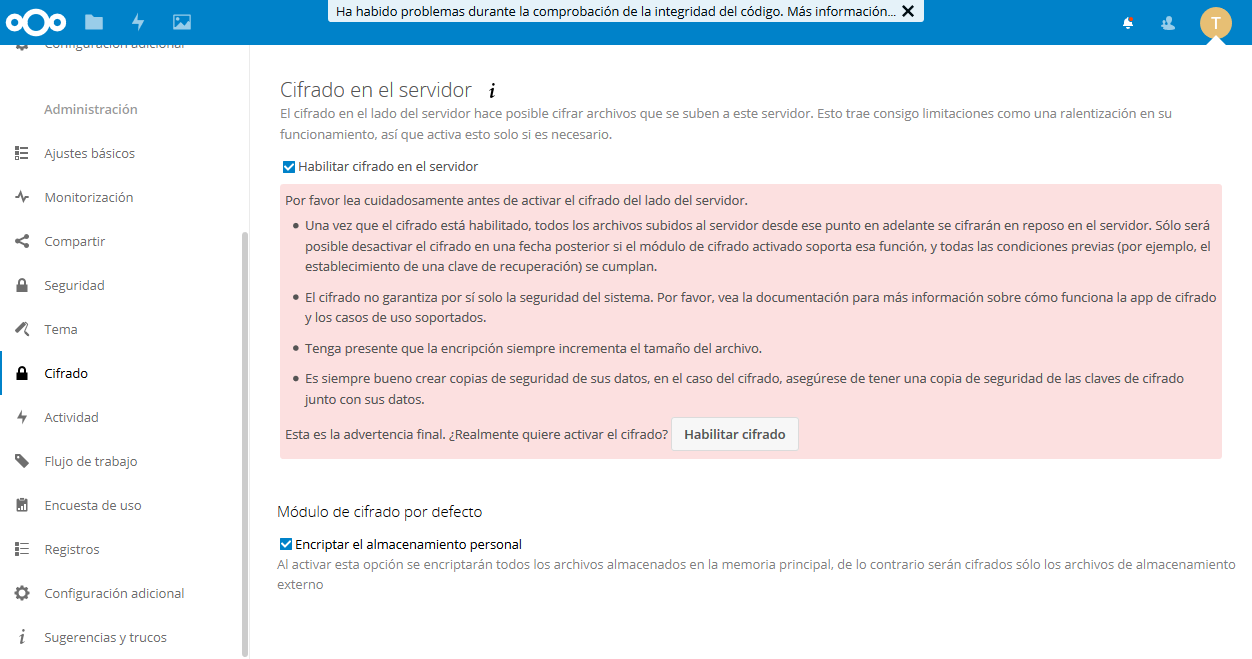
Para activarlo finalmente, tendremos que hacer clic sobre el botón Habilitar cifrado.
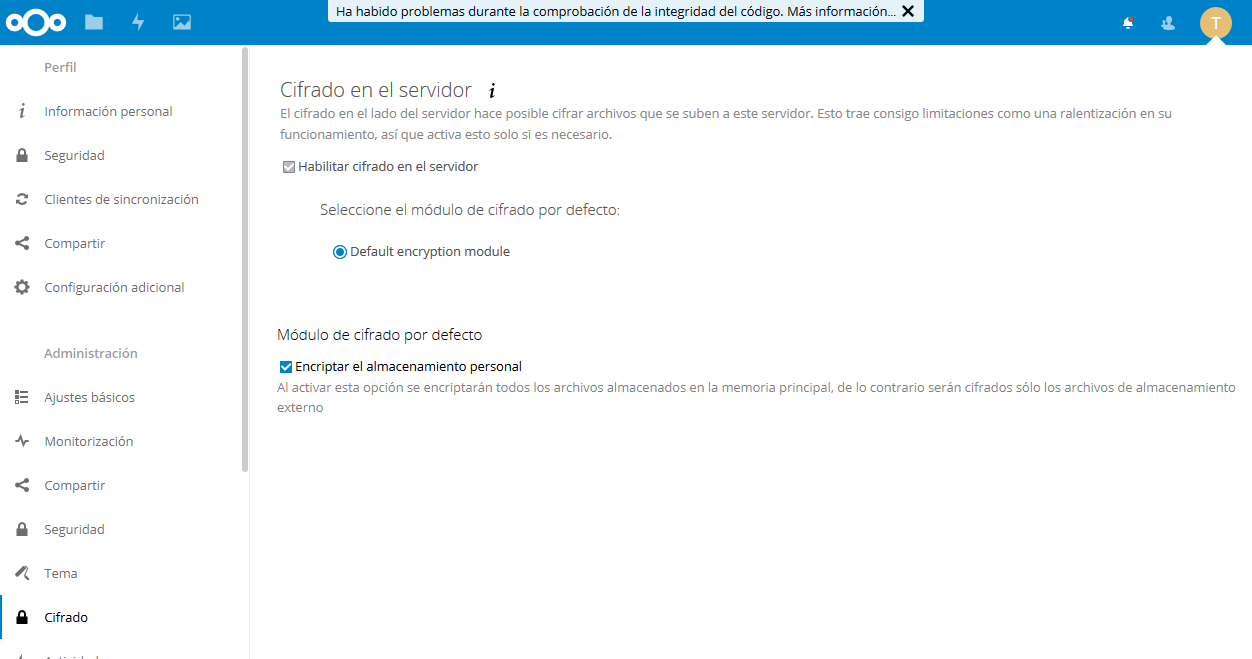
Conclusión
Y con todo esto tendríamos nuestra nube personal en nuestro servidor. Desde hace varios años que estoy usando NextCloud y podría decir que es de lo mejor que tenemos en el mundo del Software Libre. Lo utilizo para todo, para tener mis ficheros -antes lo usaba mucho para clase-, también tengo mis calendarios, mis contactos -con los que podéis sincronizar en Android con DavDroid- también tengo mi nube federada con otras nubes de amigos. Es una locura todo lo que se puede hacer, yo recomiendo investigar.
No puedo acabar este artículo sin mencionar que es importante repasar la documentación que tienen los de NextCloud en su web. Si algo de este tutorial no funciona, porque han cambiado algo y no me ha dado tiempo de actualizar, en la documentación deberías e estar la respuesta.






Comentarios