OpenFire es un sistema de mensajería instantánea, hecho en Java y que utiliza el protocolo XMPP, con él podrás tener tu propio servidor de mensajería, puedes administrar a tus usuarios, compartir archivos, auditar mensajes, mensajes offline, mensajes broadcast, grupos, etc y además contiene plugins gratuitos con diferentes funciones extras.
OpenFire proporciona características interesantes como:
- MySQL, Oracle, PostgreSQL y soporte de bases de datos incrustadas para el almacenamiento de detalles de usuario y masajes.
- Soporte de integración LDAP
- Soporta TLS y SSL para la seguridad
- Gestor de configuración Web GUI
- Integración con el cliente de mensajería instantánea Spark
- Gran cantidad de plugins para ampliar su funcionalidad
- Agrupación en clústeres para evitar un único punto de fallo
- Integración con otros servidores de MI externos
Para este tutorial utilizaremos Ubuntu 22.04 con acceso completo al servidor.
Pasos previos
Como siempre, lo primero será actualizar los paquetes de nuestro servidor:
apt update
apt upgradeInstalar Java
Luego deberemos de seguir este tutorial para instalar Java, ya que para ejecutar OpenFire necesitamos Java instalado en nuestro servidor.

Instalación de MariaDB
En este tutorial utilizaremos MariaDB como servidor de bases de datos. Si queréis utilizar otro, no hay problema, lo importante será tener un usuario y un nombre de base de datos.
apt install mariadb-serverAccedemos a la shell de MySQL:
mysql -u root -pY creamos la base de datos y el acceso a la base de datos:
CREATE DATABASE openfire;
GRANT ALL PRIVILEGES ON openfire.* TO openfire@localhost IDENTIFIED BY 'contraseñasegura';
FLUSH PRIVILEGES;Descargamos OpenFire
Descarga el paquete para Openfire. Al hacer el tutorial, actualmente OpenFire se encuentra bajo la versión 4.7.4.
wget https://www.igniterealtime.org/downloadServlet?filename=openfire/openfire_4.7.4_all.deb -O openfire_4.7.4_all.debProcedemos a instalar OpenFire:
dpkg -i openfire*.debPodemos comprobar el estado del servicio con:
systemctl status openfireY también podemos añadirlo al arranque:
systemctl enable openfireImportar esquema de la base de datos
Una vez tengamos el servicio activo, procedemos a importar el esquema de la base de datos, para ello accedemos de nuevo a la shell de MySQL:
mysql -u root -p
Seleccionamos la base de datos que hemos creado anteriormente:
mysql> use openfire;E importamos el esquema:
mysql> source /usr/share/openfire/resources/database/openfire_mysql.sql;Ahora si mostramos las tablas:
mysql> show tables;Configurar el Firewall
Ahora ha llegado el momento de abrir los puertos necesarios para acceder externamente. Para OpenFire se deben de abrir los siguientes puertos:
- Puerto 9090 TCP para acceso al Panel Admin (inseguro)
- Puerto 9091 TCP para acceso al Panel Admin (seguro)
- Puerto 7777 TCP para Proxy (para ficheros)
- Puerto 7070 TCP para acceso HTTP
- Puerto 7443 TCP para acceso HTTPS
iptables o ufw o el firewall que uses.Acceder a la interfaz web
En este punto, ya podemos acceder a la interfaz web con nuestra IP y el puerto 9090:
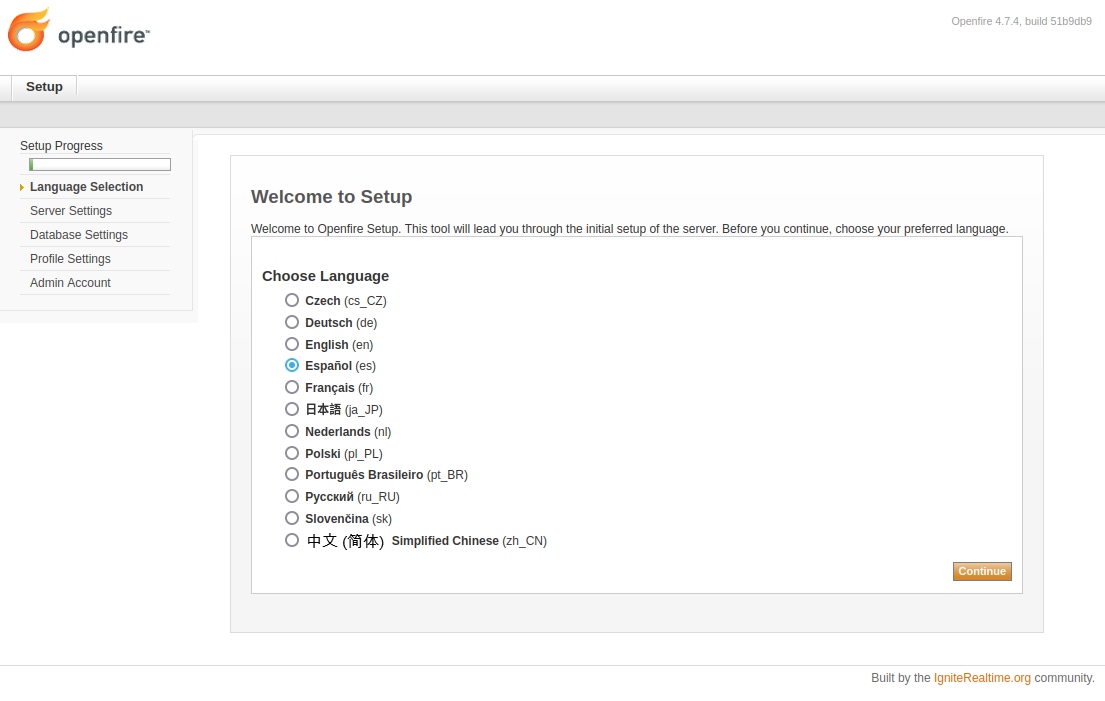
Seleccionamos nuestro idioma y seguimos.
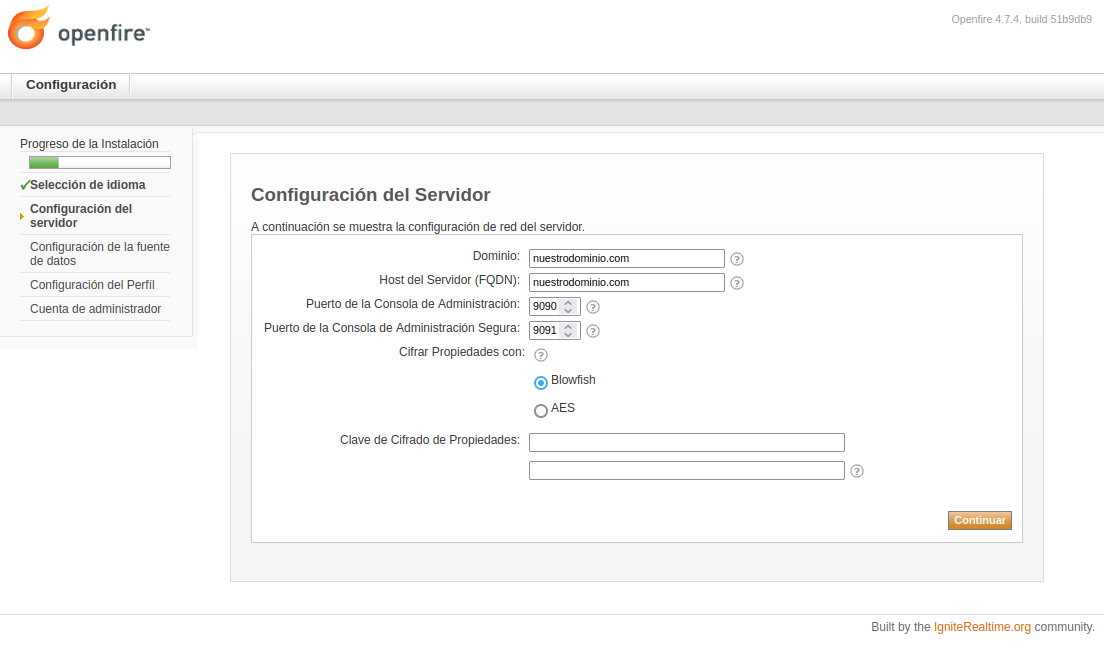
Aquí tendremos que escribir nuestro dominio tanto en el apartado Dominio como Host del Servidor.
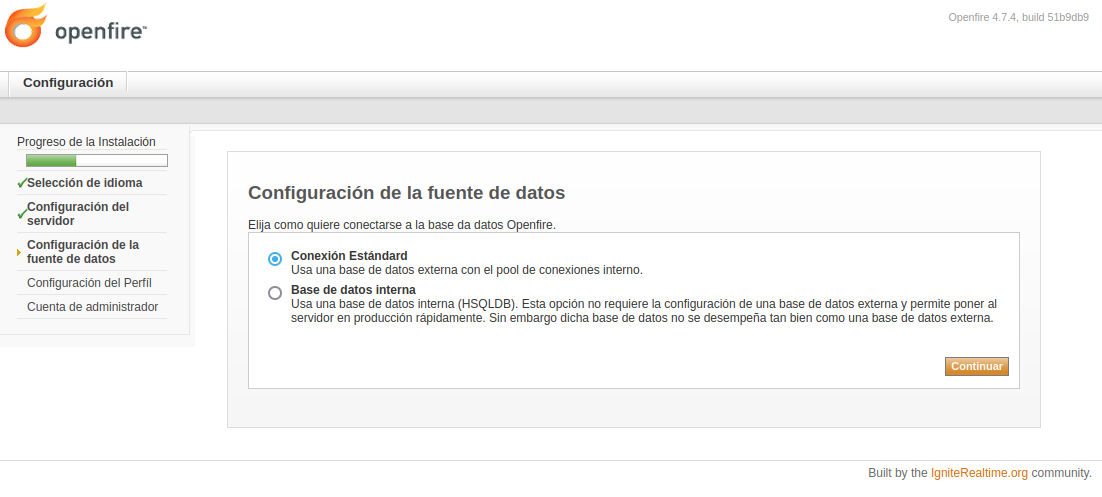
Como que usaremos MySQL, seleccionaremos la opción de Conexión Estándard.
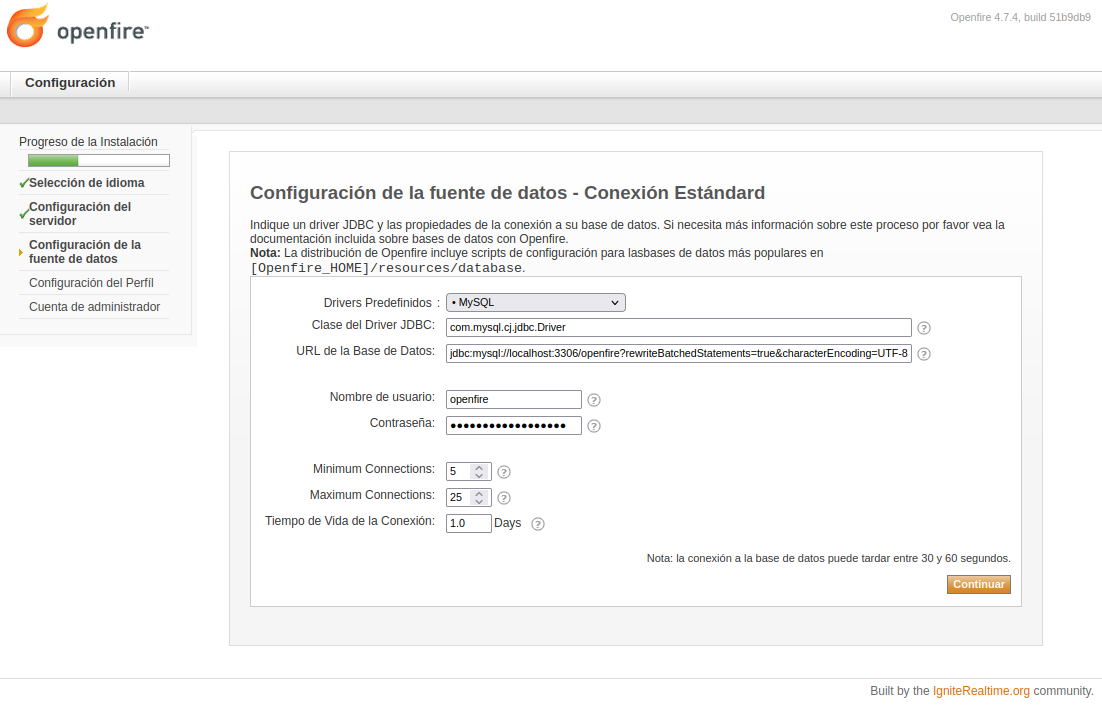
Deberemos de rellenar los campos con los siguientes datos:
- Drivers Predefenidos: MySQL
- Clave del Driver JDBC: dejamos el que está por defecto
- URL de la base de datos: jdbc:mysql://localhost:3306/openfire?rewriteBatchedStatements=true&characterEncoding=UTF-8&characterSetResults=UTF-8&serverTimezone=UTC
- Nombre de usuario: openfire
- Contraseña: la que hemos configurado.
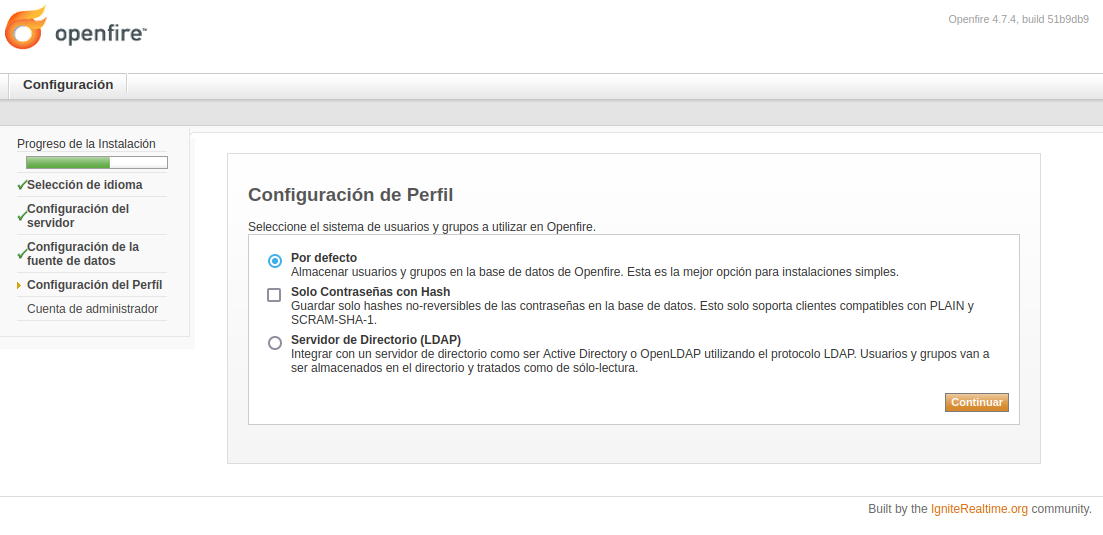
Para la Configuración de Perfil lo dejaremos Por Defecto.
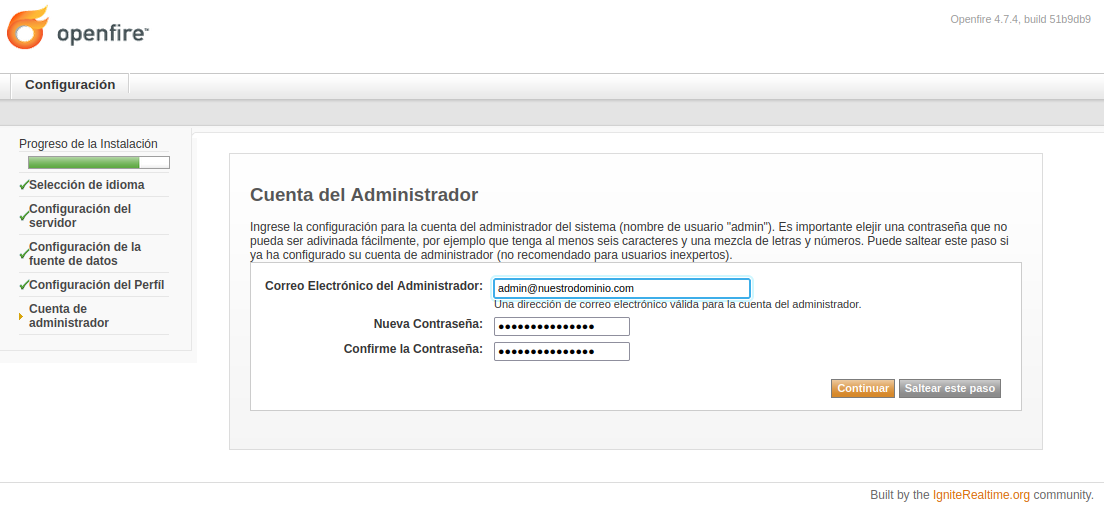
Es momento de crear nuestra cuenta de administrador, para ello escribiremos un correo y una contraseña.
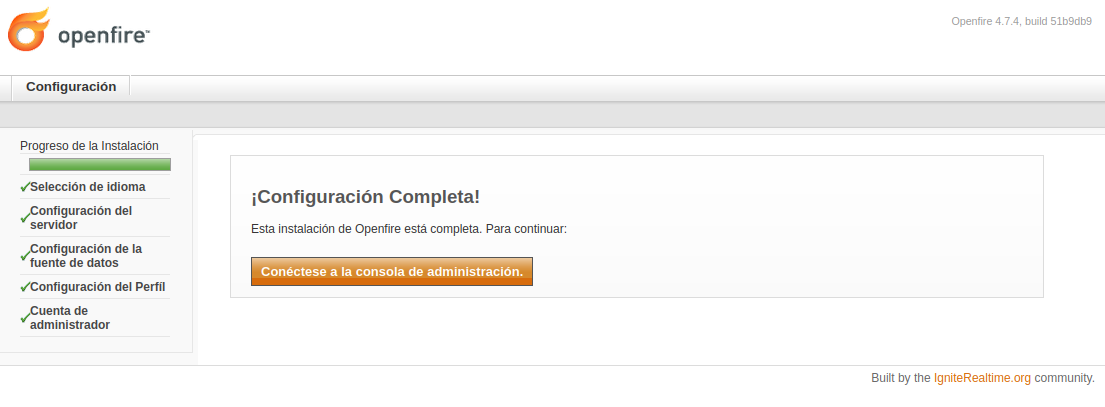
¡Listo! Ya hemos acabado de instalar OpenFire. A partir de aquí podemos acceder a la consola de administración.
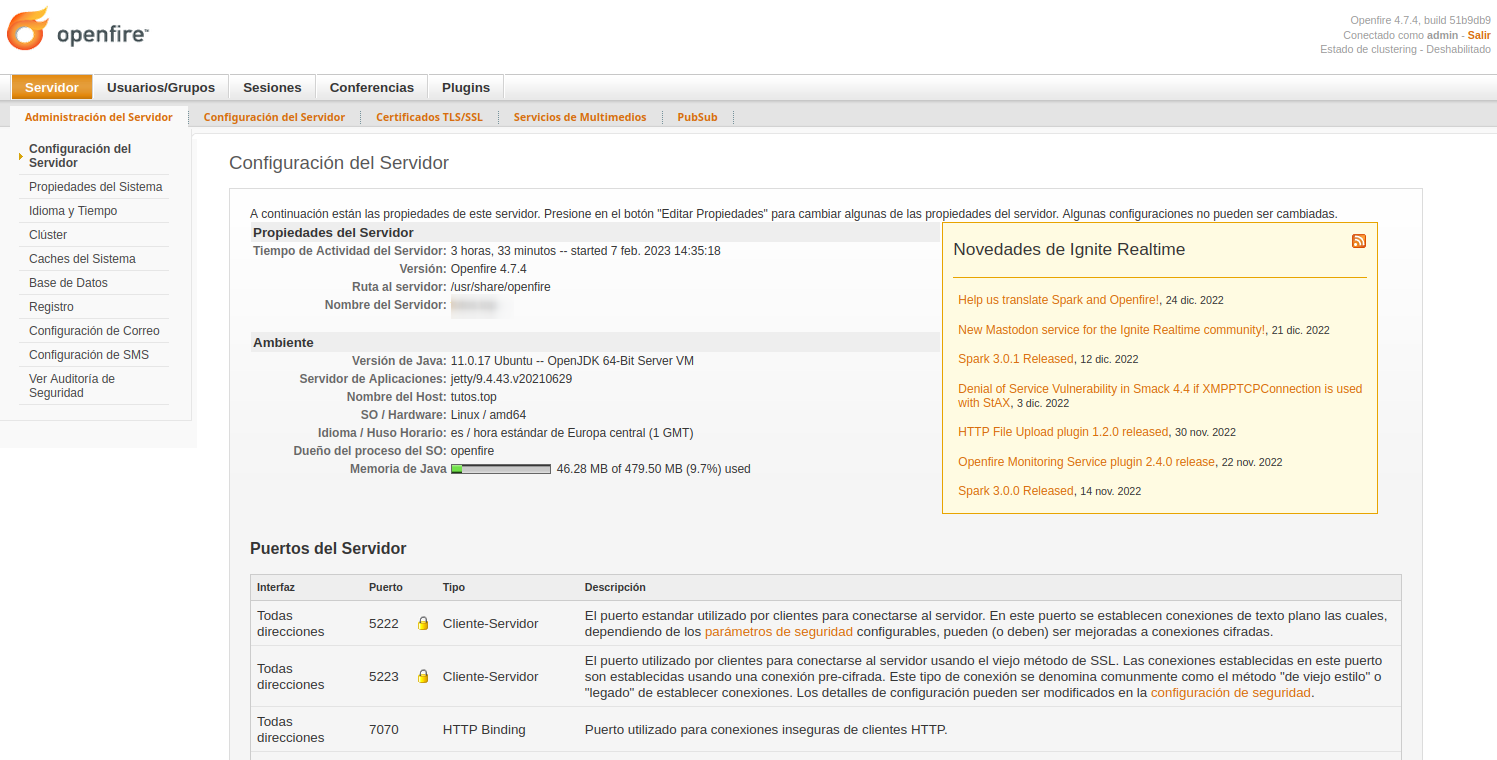
Ya tenemos OpenFire instalado y listo para ser usado. Ahora solo faltaría configurar los usuarios y todo lo que necesitemos.
http://217.71.202.127:9090/setup/index.jsp
https://computingforgeeks.com/install-openfire-xmpp-chat-server-on-ubuntu-linux/




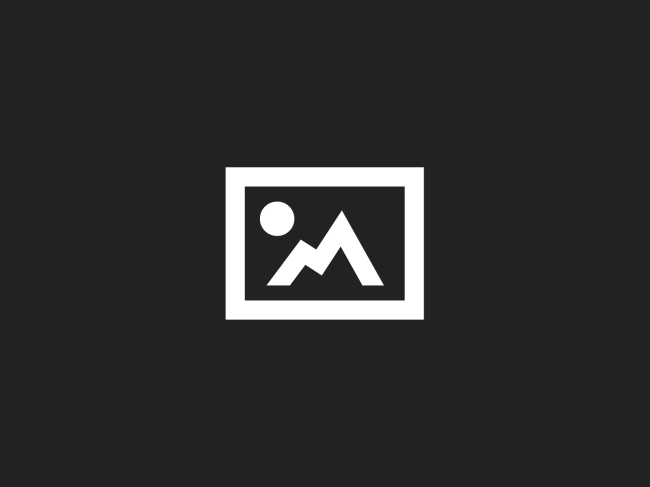


Comentarios