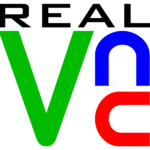 Si lo que quieres es instalar programas o hacer según que tareas que no se necesite un entorno gráfico, acceder a la Raspberry Pi vía SSH es la mejor solución. Pero hay a veces que necesitas del entorno gráfico para poder trabajar. Para no tener que estar con una pantalla conectada todo el rato a la Raspberry Pi existe la opción del control remoto mediante VNC.
Si lo que quieres es instalar programas o hacer según que tareas que no se necesite un entorno gráfico, acceder a la Raspberry Pi vía SSH es la mejor solución. Pero hay a veces que necesitas del entorno gráfico para poder trabajar. Para no tener que estar con una pantalla conectada todo el rato a la Raspberry Pi existe la opción del control remoto mediante VNC.
Primeros pasos
Antes que nada, tenemos que tener en cuenta que la IP de la Raspberry Pi tiene que ser fija, ya que si es dinámica tendremos que buscar siempre la IP para poder conectarnos. Algunos routers tienen una opción de DHCP para que una MAC tenga siempre una IP, pero en el caso de que tu router no sea así, es tan fácil como configurar una IP fija.
Instalación del servidor VNC
Nos conectamos vía SSH a la Raspberry Pi y ejecutamos los siguientes comandos:
# aptitude update
# aptitude upgrade
Una vez tenemos nuestros repositorios actualizados, instalamos el VNC server con:
# aptitude install tightvncserver
Cuando la instalación acabe, ejecutamos el programa:
$ tightvncserver
Nos pedirá una contraseña para poder acceder desde nuestro ordenador a la Raspberry Pi. Después nos pregunta si queremos una contraseña para solo observar. Pondremos que no ya que lo que queremos es interactuar con Raspberry Pi.
Llegados a este punto, ya tendremos el servidor VNC configurado y listo para conectarnos no sin antes reiniciar Raspberry Pi.
reboot
Una vez Raspberry Pi se ha reiniciado, ejecutaremos el servidor VNC para que podamos acceder desde el ordenador:
# vncserver :1
Y ahora ya nos podremos conectar desde nuestro ordenador a Raspberry Pi por el puerto 5901, como se muestra en la imagen de abajo:
Script para ejecutar servidor VNC
Para que el servidor VCN inicie cada vez que reiniciamos nuestra Raspberry Pi solo tenemos que crear un fichero en /etc/init.d/ con el siguiente contenido que puedes encontrar en code:
#! /bin/bash #PortalLinux vncserver :1
Guardamos el fichero y le damos permiso de ejecución:
# chmod 755 /etc/init.d/vncserver
Ahora lo colocamos en la cola del arranque:
# update-rc.d vncserver defaults
Y listo, ya tenemos nuestro servicio siempre iniciado.
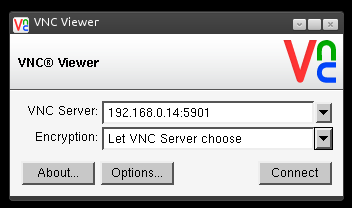



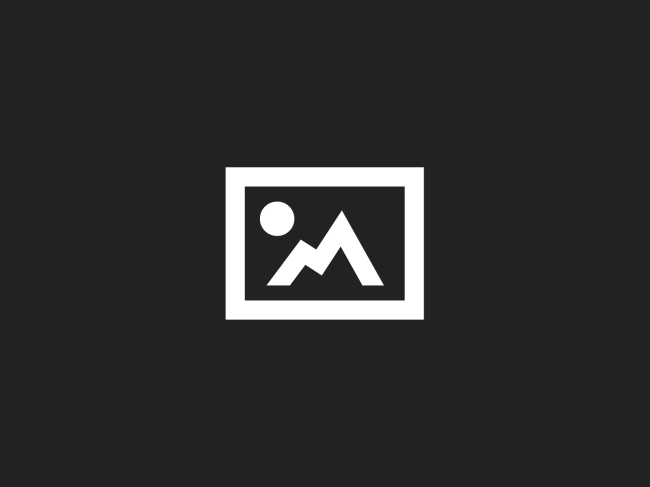


Comentarios