Por lo general si instalamos Proxmox VE lo que haremos será descargar la ISO donde ya vienen todos los paquetes necesarios. Pero en ocasiones, en interesante poder instalar Proxmox VE sobre un Debian 11 ya desplegado. A continuación os vamos a explicar como realizar esta operación sobre un servidor cloud.
Para el servidor usaremos un servidor con Debian 11 y con recursos necesarios.
Añadir la IP del servidor en /etc/hosts
Lo primero que haremos será configurar que el hostname responda a la IP pública del servidor. Para ello lo que haremos será modificar /etc/hosts y añadir lo siguiente:
127.0.0.1 localhost
46.183.XXX.XXX prox4m1.proxmox.com prox4m1
# The following lines are desirable for IPv6 capable hosts
::1 localhost ip6-localhost ip6-loopback
ff02::1 ip6-allnodes
ff02::2 ip6-allroutersPodemos verificar nuestra IP (a veces es necesario reiniciar):
# hostname --ip-address
46.183.XXX.XXXActualizar el sistema
Antes de proceder a la instalación de Proxmox VE, lo que haremos será actualizar los paquetes disponibles.
apt update
apt upgradeInstalación de Proxmox VE
Añadimos los repositorios necesarios para instalar Proxmox VE:
echo "deb [arch=amd64] http://download.proxmox.com/debian/pve bullseye pve-no-subscription" > /etc/apt/sources.list.d/pve-install-repo.listAñadimos la llave del repositorio:
wget https://enterprise.proxmox.com/debian/proxmox-release-bullseye.gpg -O /etc/apt/trusted.gpg.d/proxmox-release-bullseye.gpgActualizamos los repositorios y si hay algún paquete disponible:
apt update && apt full-upgradeInstalamos los paquetes necesarios para Proxmox VE:
apt install proxmox-ve postfix open-iscsiDurante la instalación de los paquetes, deberemos de configurar lo siguiente:
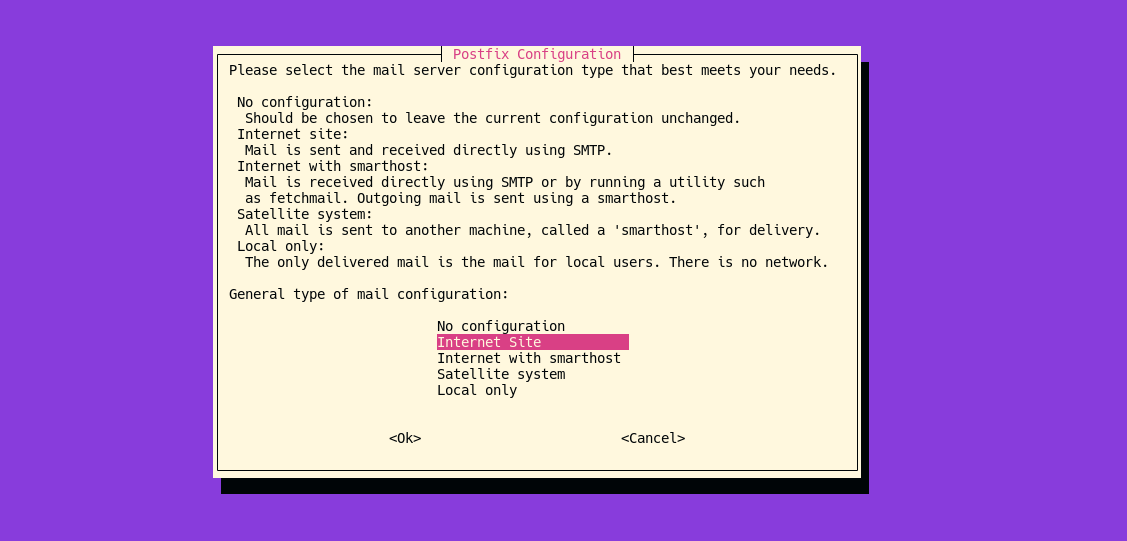
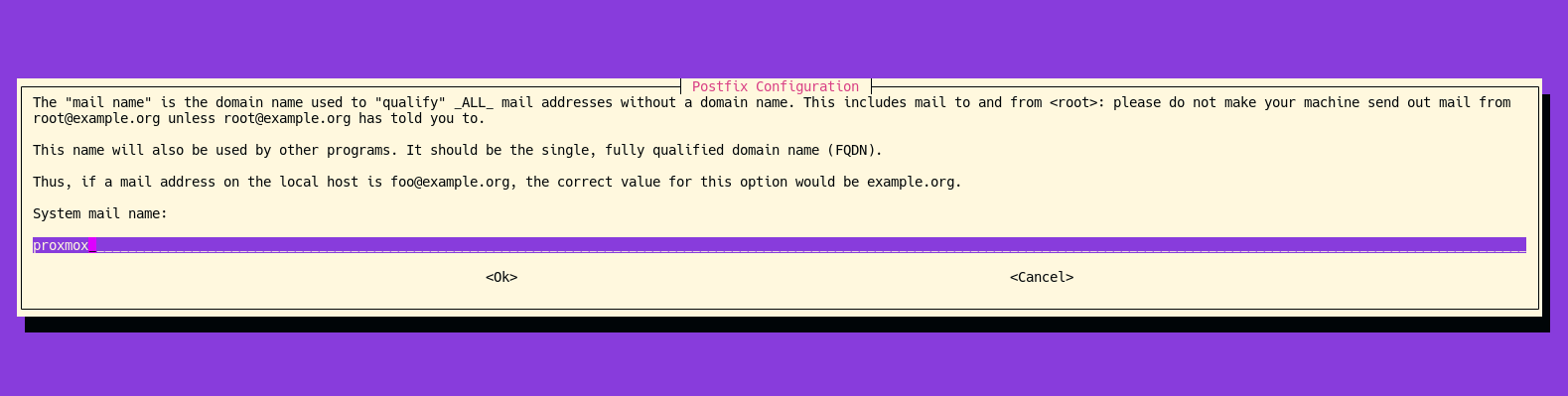
Una vez finalice toda la instalación, procedemos a reiniciarlo para que recargue el nuevo kernel.
rebootCuando cargue el nuevo kernel, lo que deberemos de hacer es eliminar el kernel que viene por defecto en Debian y actualizamos el grub:
apt remove linux-image-amd64 'linux-image-5.10*'
update-grubTambién recomiendan eliminar el paquete os-prober:
apt remove os-proberAccedemos a la interfaz web
Cuando hayamos finalizado con toda la instalación, ya podremos acceder a la interfaz gráfica de Proxmox. Para ello debemos de acceder por HTTPS y usando el puerto 8006:
https://46.XXX.XXX.XXX:8006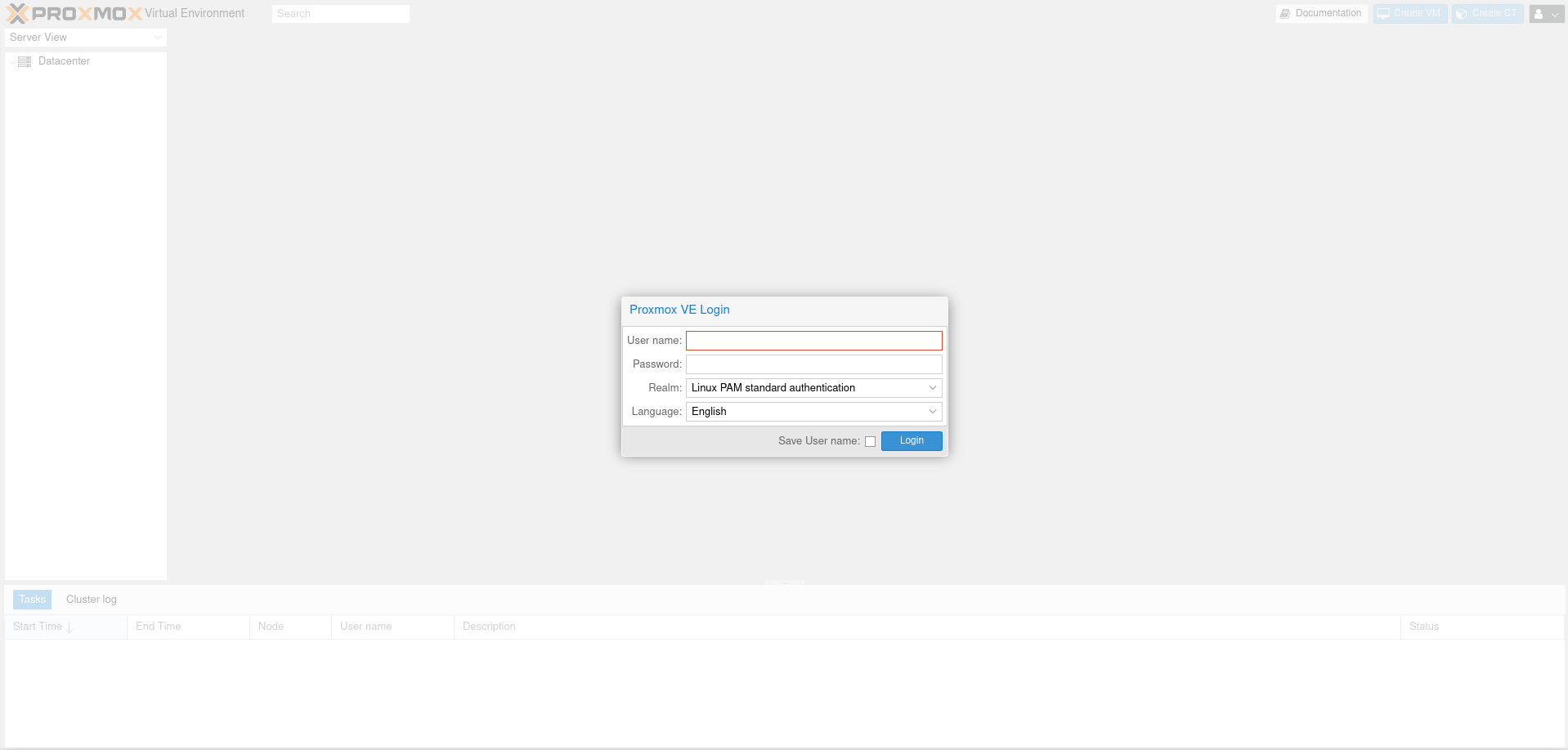
Para iniciar sesión deberemos de hacerlo con el usuario root de nuestro sistema y con la contraseña.
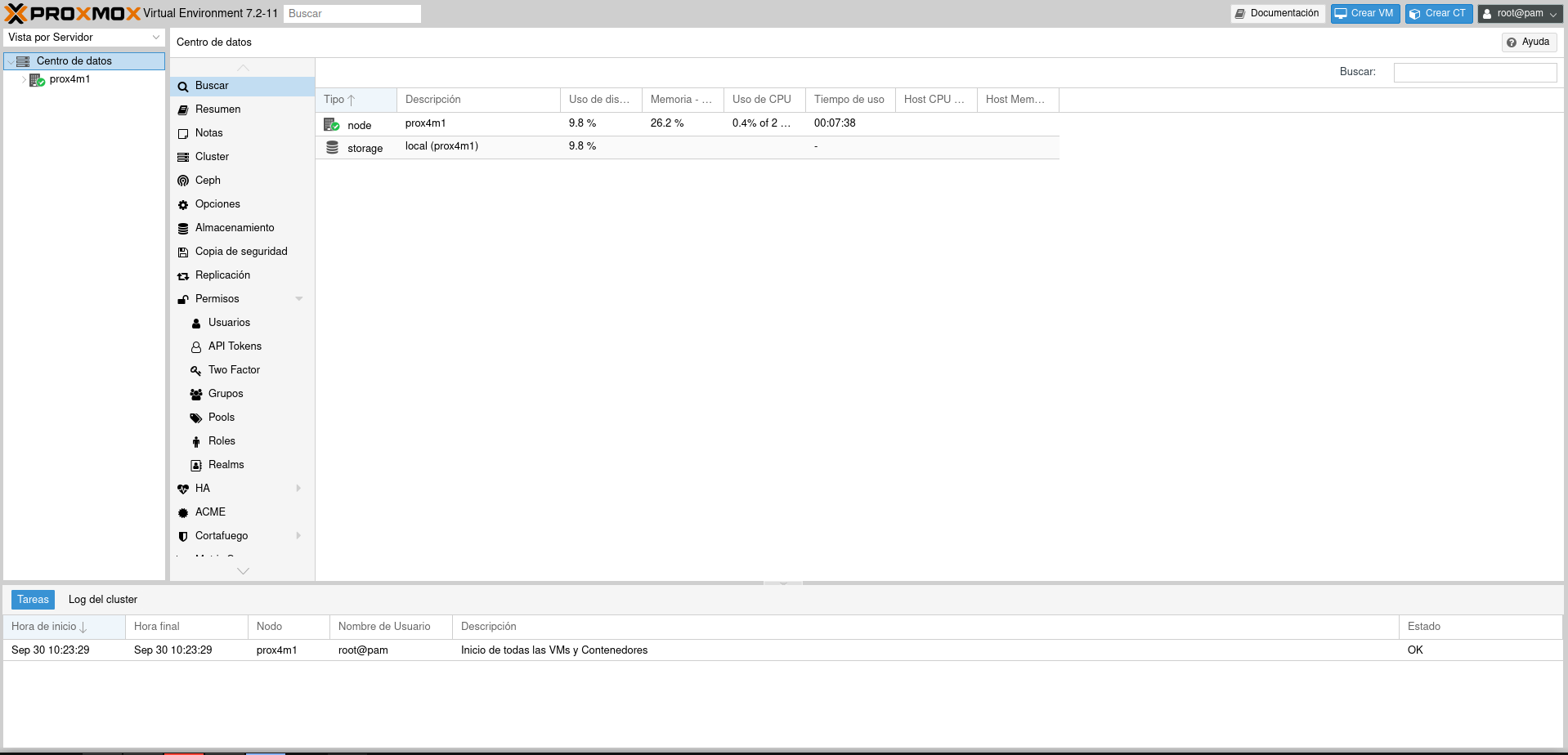
Y listo, ya tenemos Proxmox instalado!



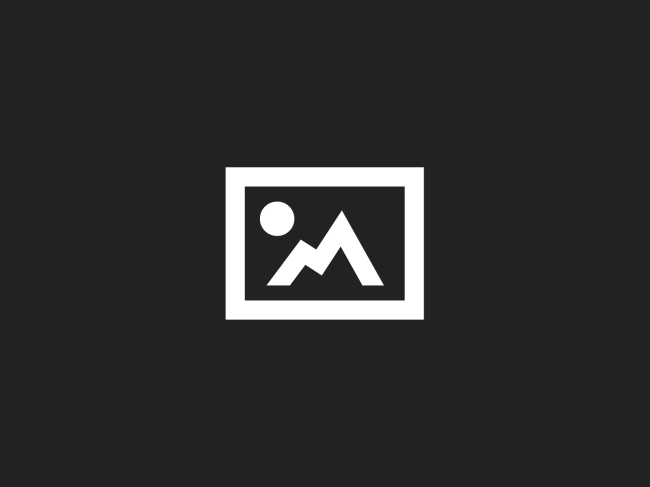


Comentarios