En este artículo, exploraremos cómo conectar la ESP32 Cam, una potente y versátil cámara con capacidades Wi-Fi, con el Flipper Zero, un dispositivo multifuncional para la seguridad y la experimentación de hardware.
Este tutorial práctico está diseñado para guiar a entusiastas de la tecnología y profesionales a través de los pasos esenciales para lograr una conexión exitosa entre estos dos dispositivos avanzados.
Para hacer todo este proceso necesitaremos utilizar el Arduino IDE, configurar ESP32 Camera con un firmware especifico y luego hacer las conexiones.
Instalar Arduino IDE
Para hacer esto necesitaremos la última versión del Arduino IDE, para ello tenemos que ir a la web de Arduino y descargar la AppImage para GNU/Linux.
Si queréis, podéis instalar la AppImage como una aplicación más en vuestro sistema siguiendo este tutorial:
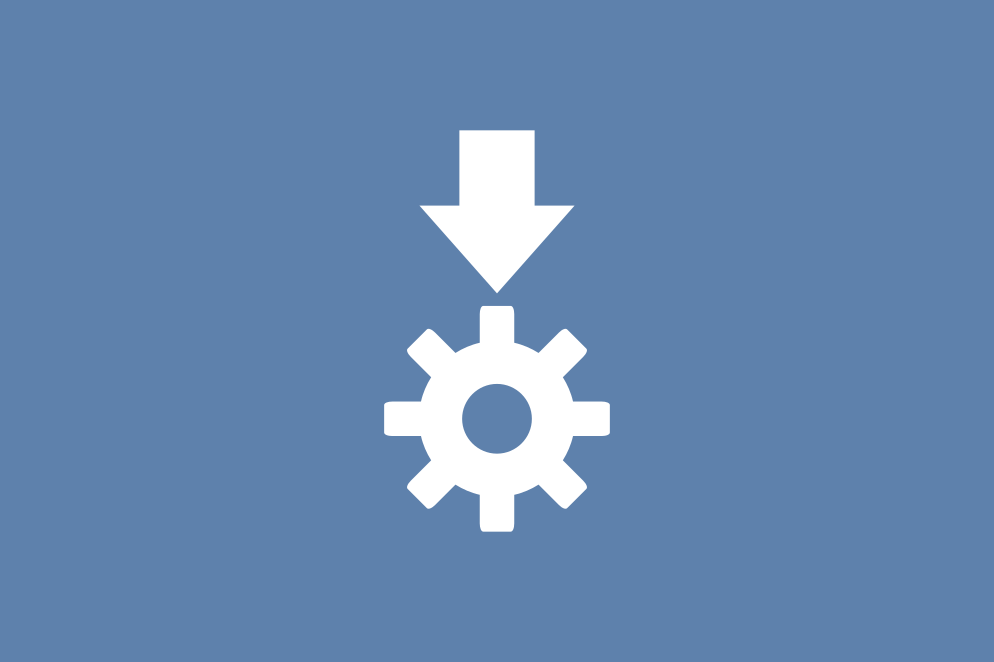
Configuración del IDE de Arduino
Cómo que usaremos el Flipper Zero para conectar la placa de ESP32 Cam, es necesario primero instalar las placas de ESP32 en el IDE. Para ello abriremos el Arduino IDE e iremos a File - Preferences y donde pone Additional boards manager URLs pondremos la siguiente URL:
https://dl.espressif.com/dl/package_esp32_index.jsonY le damos a OK.
Ahora si vamos a Tools - Board - Boards Manager se nos abrirá una ventana lateral donde podemos filtrar por ESP32:
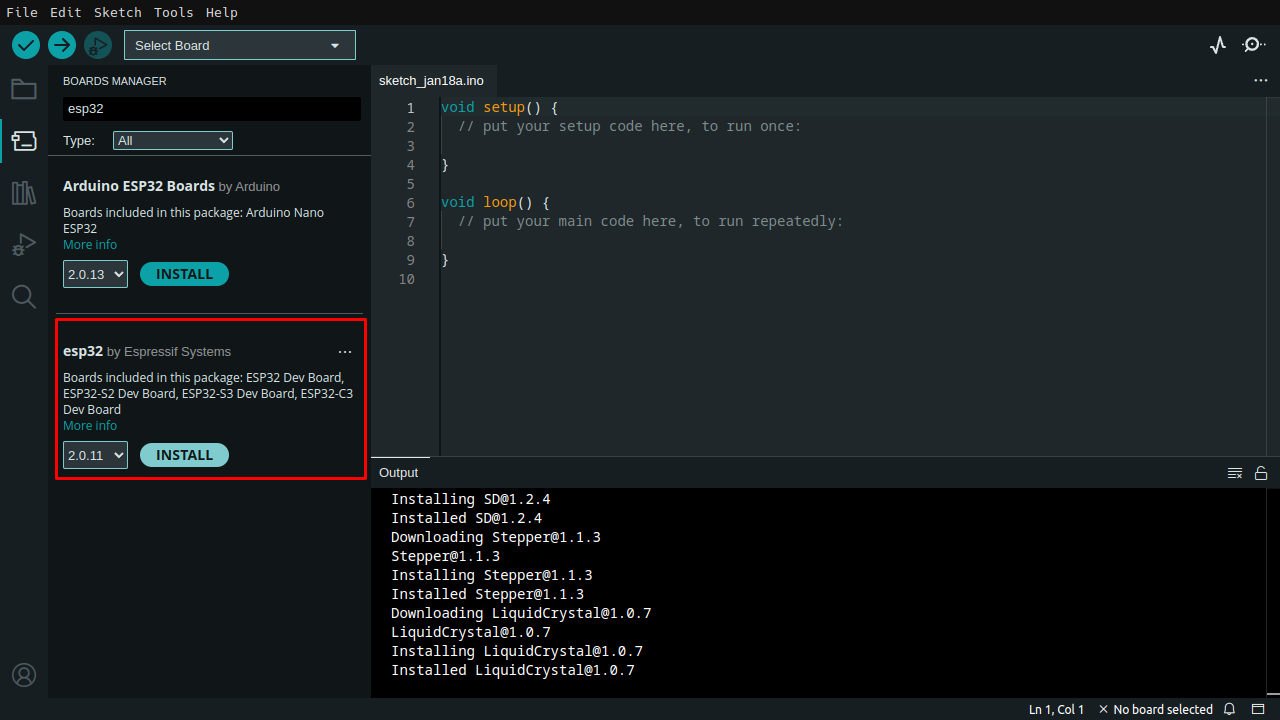
Deberemos de instalar la que aparece en el recuadro rojo creada por Espressif Systems. Una vez lo hemos instalado, ahora toca conectar la placa ESP32 Cam en el Flipper Zero.
Conectar ESP32 Cam en Flipper Zero
Para hacer la conexión usaremos cables upon y deberemos de seguir este esquema:
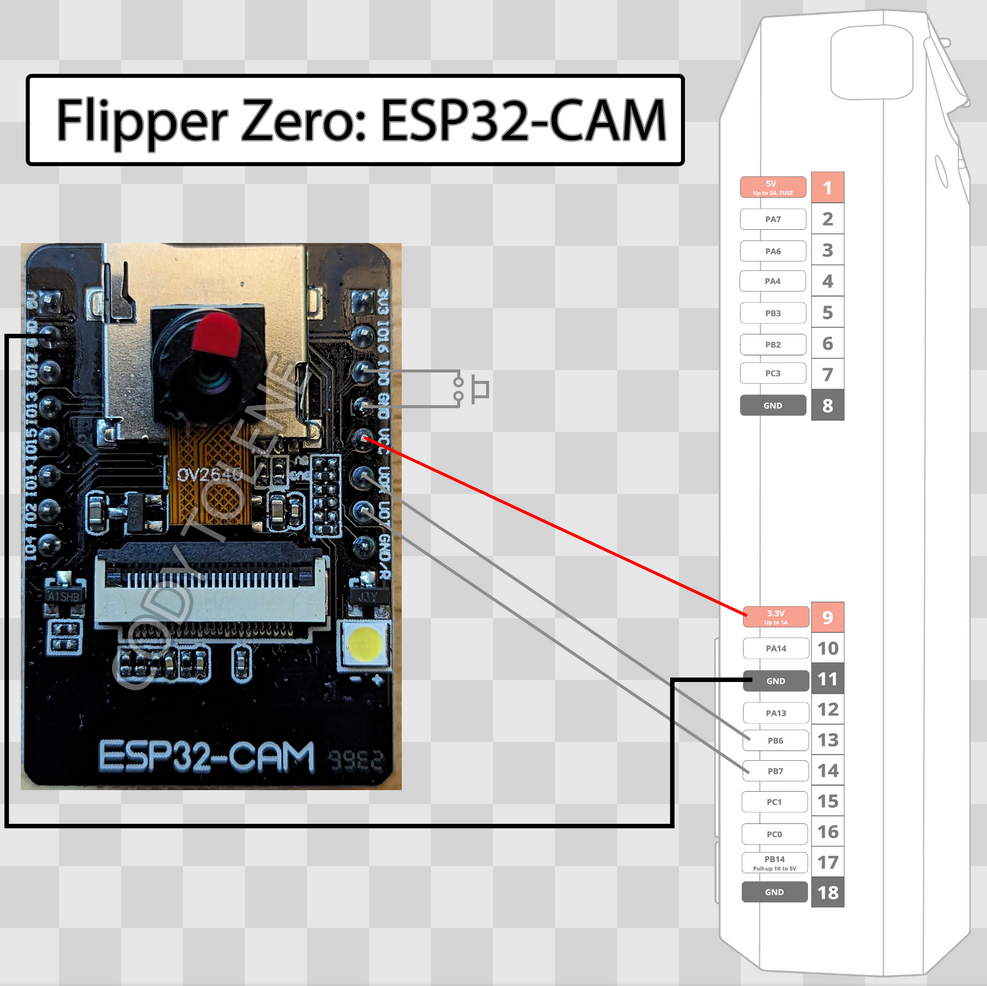
Tenemos que conectar el pin VCC de la placa al pin de los 3.3V que corresponde al pin 9 del Flipper. Luego usar el pin GND de la placa -el que hay en la izquierda- y conectarlo al pin 11 del Flipper. Finalmente tenemos que conectar los datos, para ello usaremos el pin de U0R de la placa para conectarlo al pin 13 (TX) de Flipper y el pin de U0T de la placa lo conectaremos al pin 14 (RX) del Flipper.
Descargar código para ESP32 Cam
Nos vamos a la página de versiones disponibles de Flipper Zero Camera para ESP32 y descargamos la última versión. Nos tenemos que descargar el fichero comprimido y lo descomprimimos.
Ahora con el Arduino IDE abierto, iremos a File - Open ... y tendremos que abrir el siguiente fichero del repositorio descargado que se encuentra en Flipper-Zero-Camera-Suite-1.5-0/firmware/firmware.ino.
En este momento se nos abrirá una ventana del Arduino IDE y se abrirán una serie de pestañas.
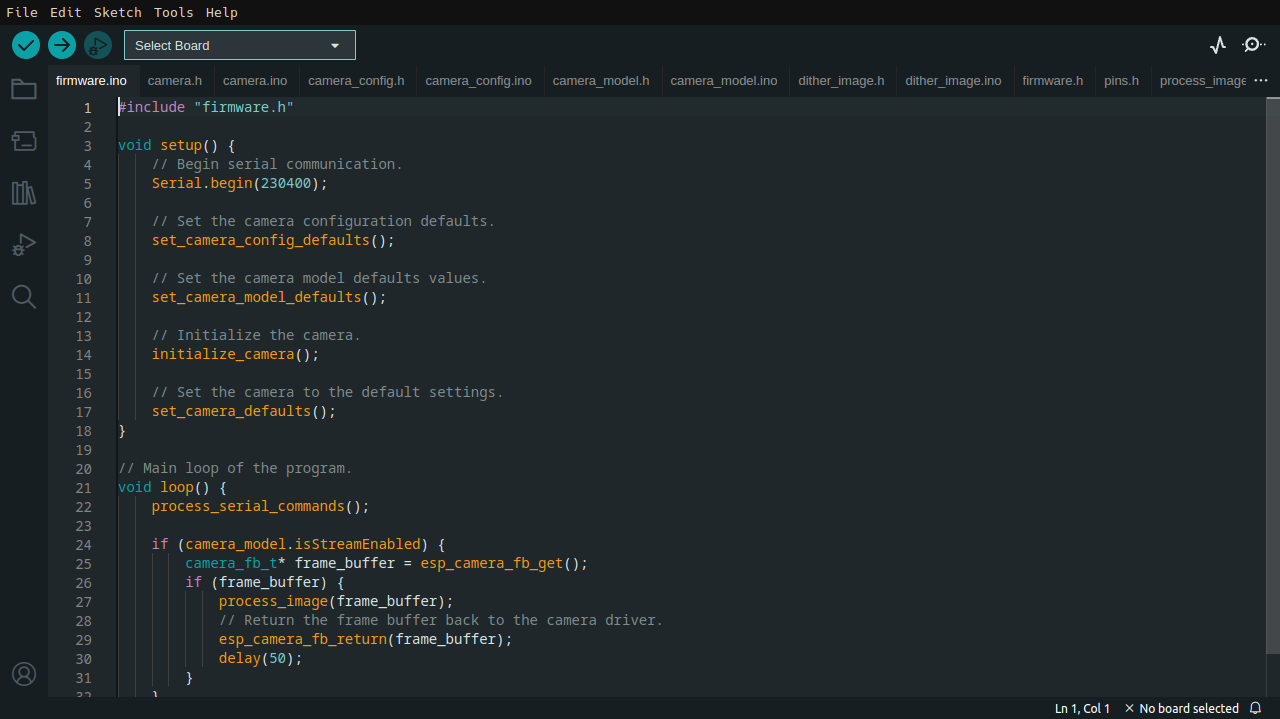
Conectar Flipper Zero al ordenador
Ahora que ya tenemos el repositorio descargado, que hemos configurado Arduino Zero y que hemos conectado la placa de ESP32 Camera en nuestro Flipper Zero, toca hacer el siguiente paso, conectar Flipper Zero al ordenador.
Lo conectaremos utilizando el USB y en el mismo Flipper iremos a GPIO - USB-UART Bridge:
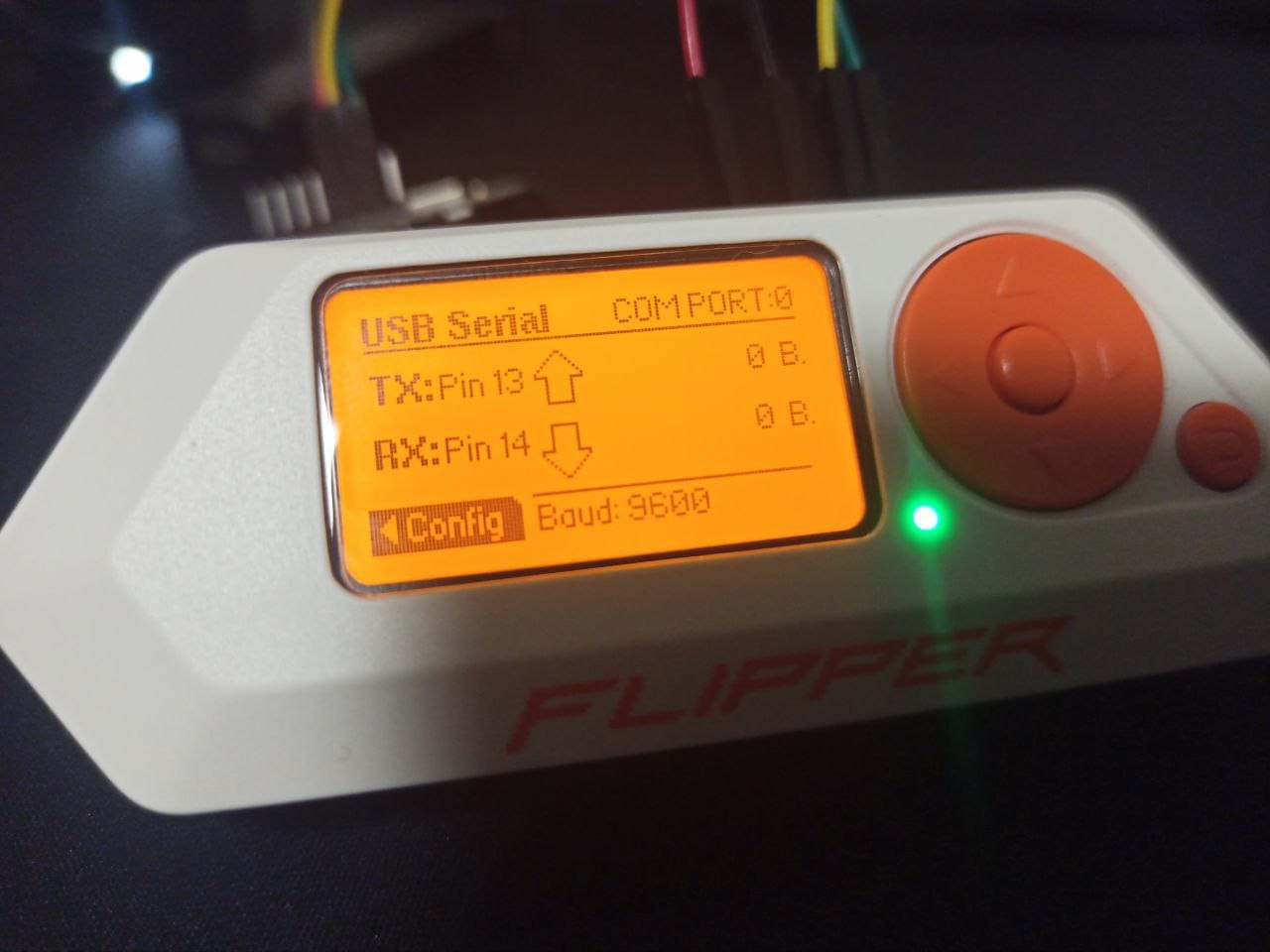
Luego en el Arduino IDE tendremos que ir a Tools - Board - esp32 - AI Thinker ESP32-CAM:
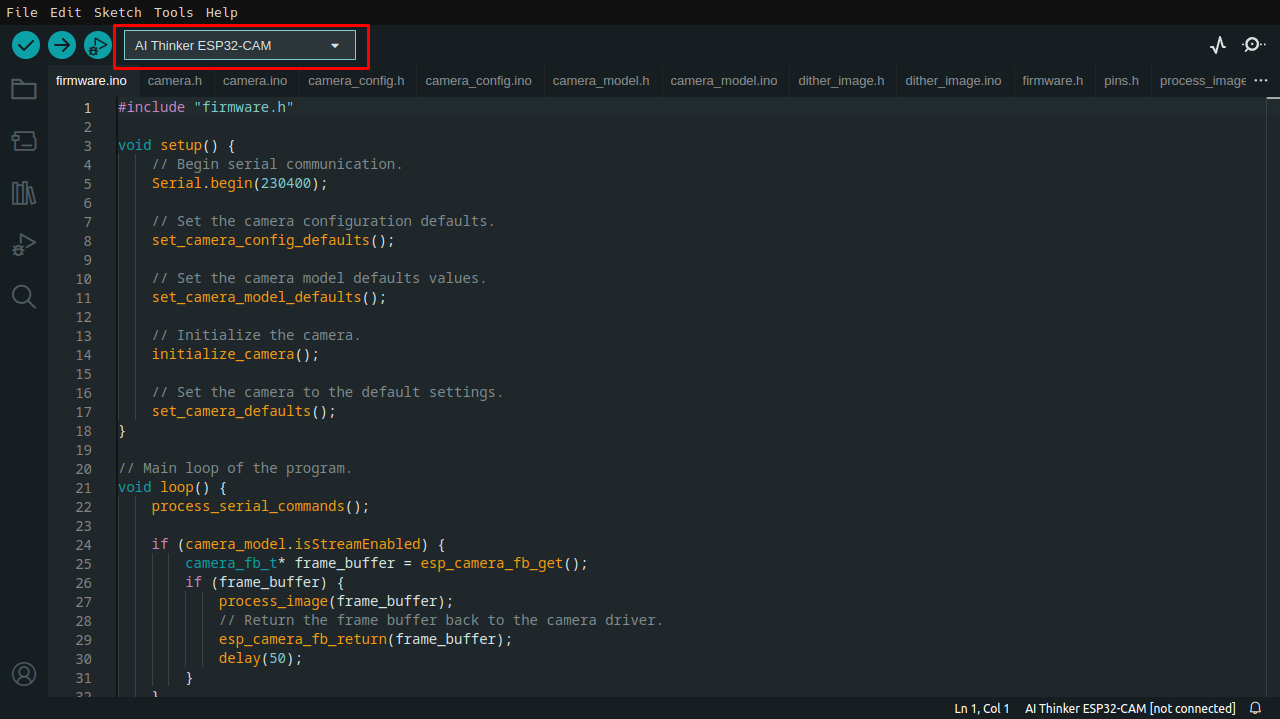
Y luego seleccionamos el Flipper en Tools - Port - /dev/ttyACM0:
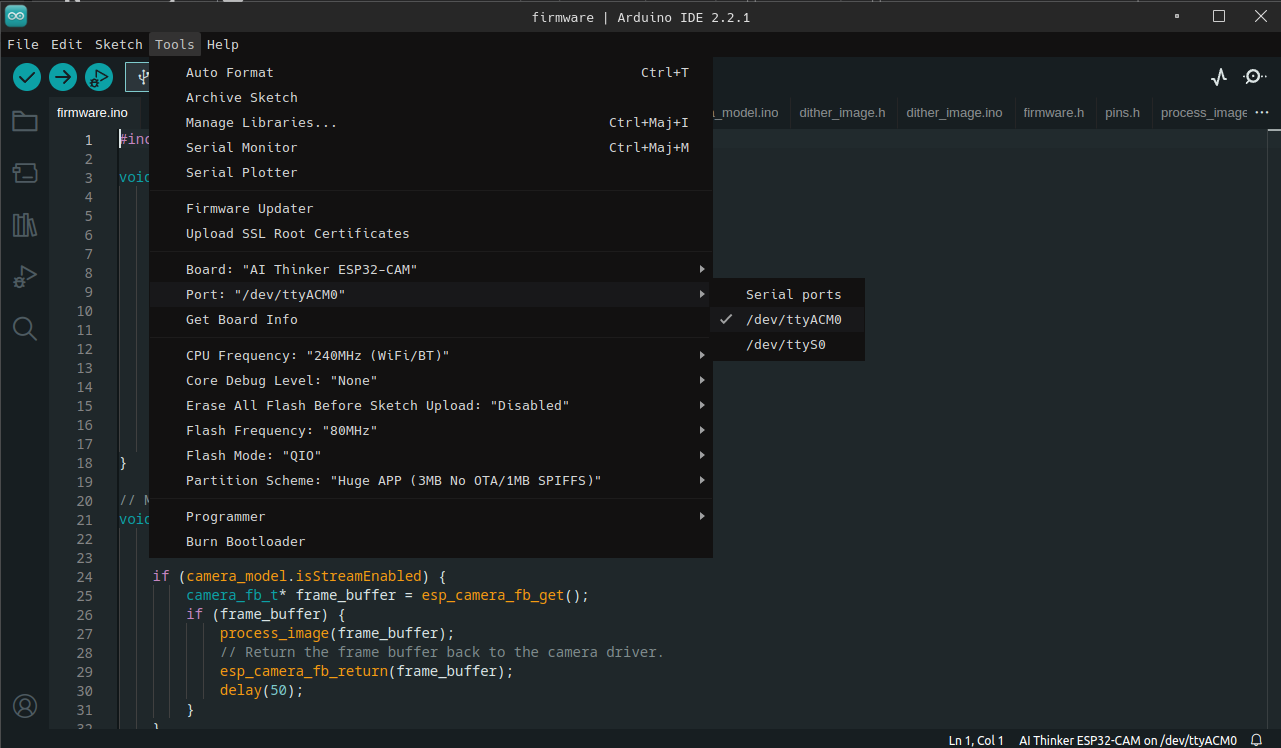
Para continuar con la instalación del firmware, tenemos que poner la placa en modo escritura para poder escribir en ella. Este proceso es un poco complicado, ya que seguramente te hará falta una tercera mano.
El proceso es rápido, pero aquí se indica como se debe de hacer:
- Primero desconectamos el Flipper del ordenador.
- Conectamos un cable upon en IO0 y GND (puedes usar un cable para hacer este puente)
- Hacemos clic en Upload en el Arduino IDE
- Mantenemos pulsado el botón RST de la placa mientras conectamos el cable USB
- Dejamos de pulsar el botón RST y rapidamente quitamos el cable de IO0
Si todo sale bien, entonces en el Arduino IDE verás lo siguiente:
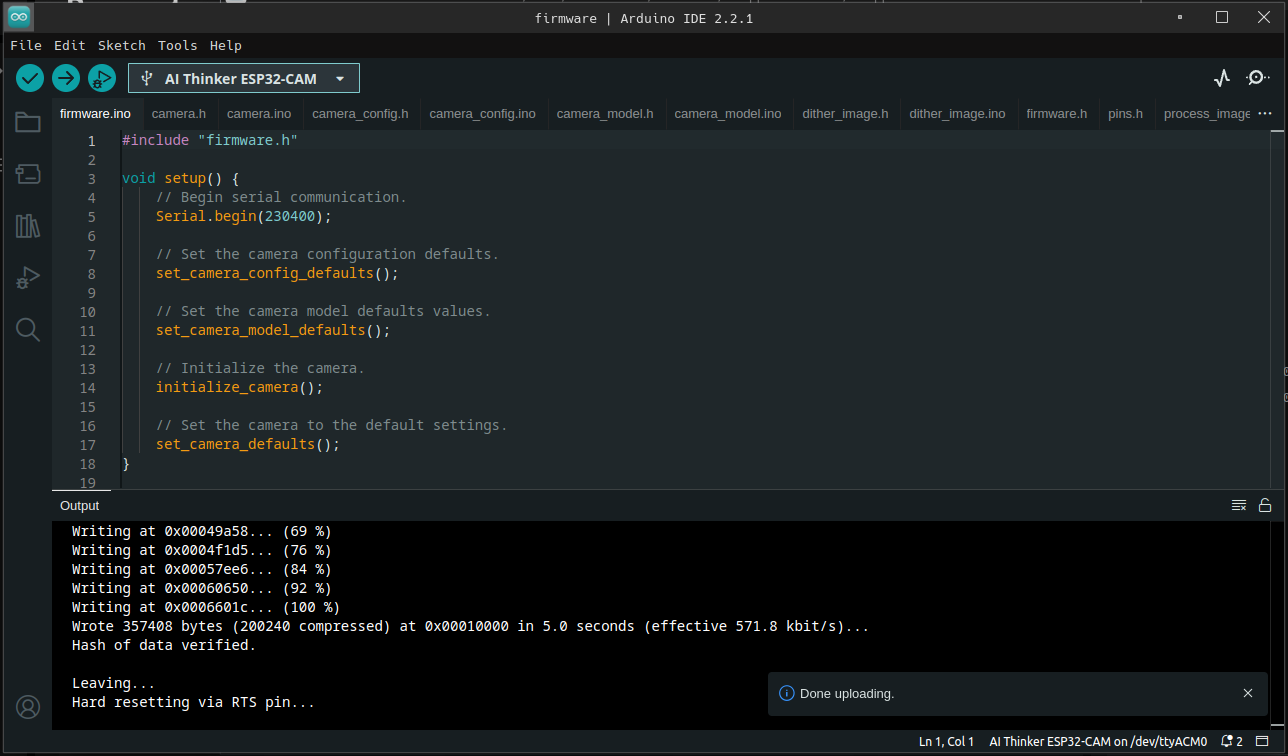
Y en el Flipper Zero:

Utilizando ESP32 Cam en Flipper Zero
Ahora es el momento de desconectar Flipper Zero de nuestro ordenador y vamos a APPS - GPIO - ESP32 Camera:








Comentarios